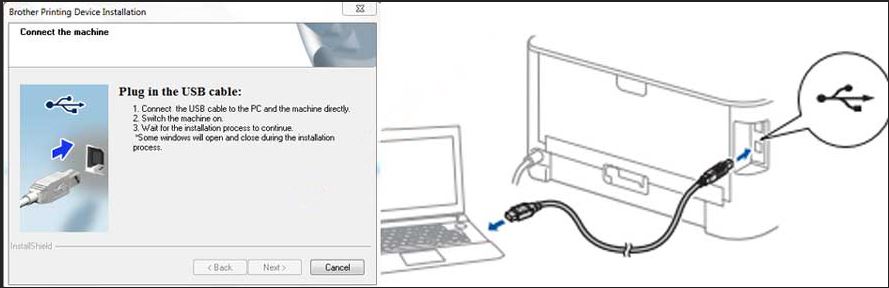Chia sẻ kiến thức về máy in, Máy in
Hướng dẫn cài đặt Driver Brother 2321D
Các bước cài đặt Driver máy in Brother HL L2321D
Máy in là thiết bị hết sức phổ biến và hữu ích trong các văn phòng, công ty để in ấn tài liệu. Để sử dụng được máy in bạn phải kết nối driver của máy in và máy tính với nhau. Tùy theo hãng máy in mà bạn đang sử dụng thì các bản driver và cách cài đặt có thể giống hoặc khác nhau. Hôm nay mình sẽ hướng dẫn các bạn cách cài đặt Driver cho máy in Brother HL L2321D. Nếu không thực hiện được liên hệ CSKH 0789.678.458 Để được hỗ trợ
Trước tiên bạn cần chuẩn thị theo 2 bước
- Mở nguồn máy in lên
- Download driver full cho máy in Brother 2321D về và giải nén
Link tải Google Driver tại đây:
Driver Brother 2321D dành cho bản Win 7 x 32bit
Driver Brother 2321D dành cho bản Win 7 x 64bit
Driver Brother 2321D dành cho bản Win 8 x 32bit
Driver Brother 2321D dành cho bản Win 8 x 64bit
Driver Brother 2321D dành cho bản Win 10 x 32bit
Driver Brother 2321D dành cho bản Win 10 x 64bit
Cách cài đặt Driver Brother 2321D
Cài đặt bằng file setup.exe trong bộ driver full
Cách này rất đơn giản, dễ dàng thực hiện bạn cần làm theo các thao tác sau:
- Mở driver đã tải về lên, tiến hành giải nén. Tìm và nhấp đúp chuột vào file Setup.exe để tiến hành quá trình cài đặt cài đặt
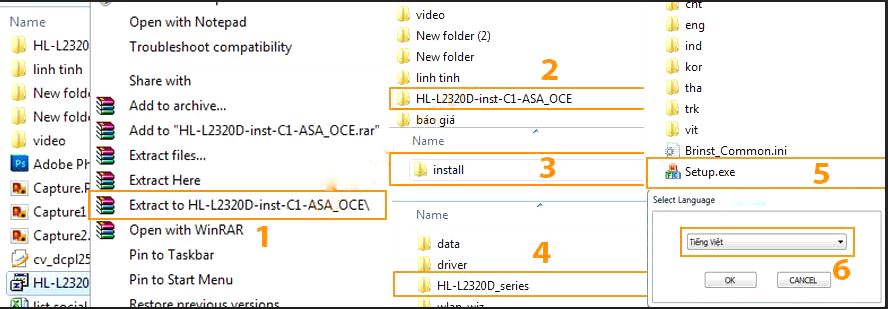
2. Xuất hiện hộp thoại mới, nhấn vào Yes => Chọn Standard => next. Bạn đợi một lúc để máy cài đặt
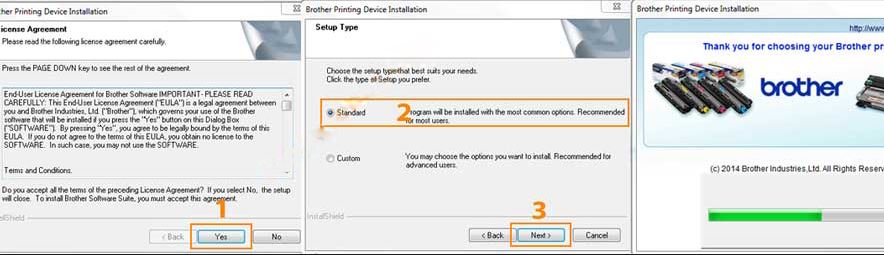
3. Thông báo yêu cầu kết nối cáp USB hiện lên, hãy cắm cáp usb máy in vào máy tính.
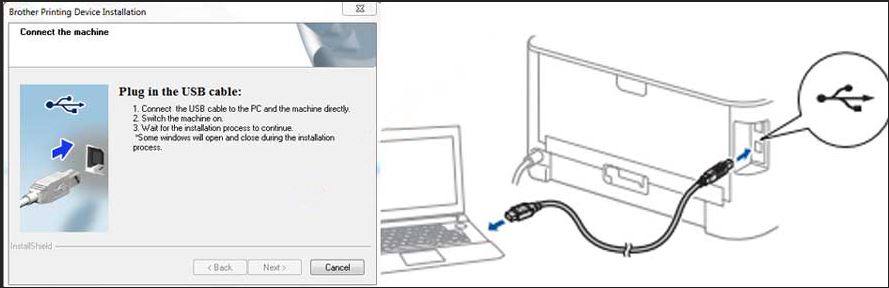
4. Quá trình cài đặt sẽ tiếp tục khi ban thực hiện cắm USB. Cuối cùng nhấn next cho đến khi hoàn thành.
Cài đặt thủ công từ trình điều khiển Devices and Printers.
Nếu bạn đã thử cách cài đặt bằng file setup.exe nhưng vẫn không được, thì có thể sử dụng cách cách cài đặt thủ công, bằng cáo thao tác sau:
- Vào Start => chọn Devices and Printers => Add a printer => Add a local printer
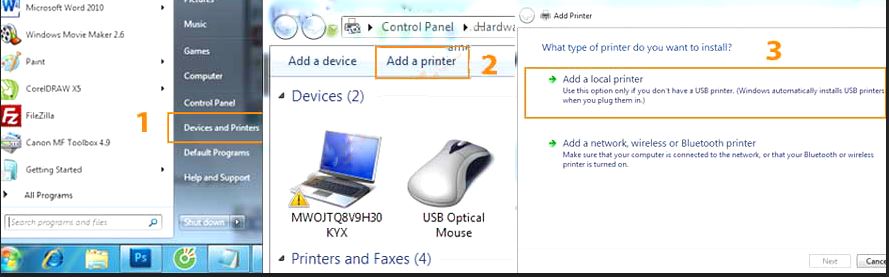
2. Chọn Use an existing port => chọn cổng USB => chọn Next. Xuất hiện hộp thoại => nhấn chọn Have Disk
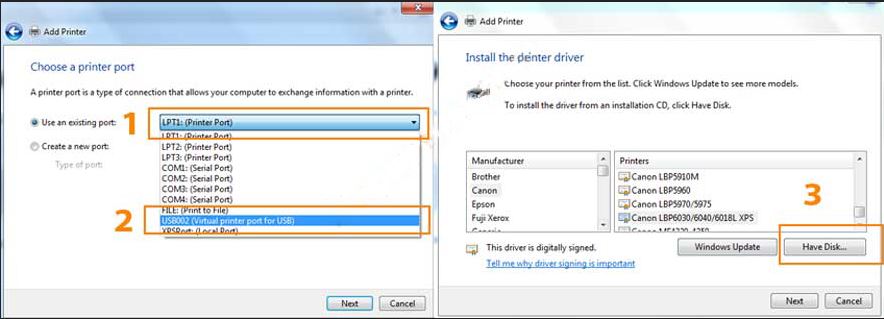
3. Sau đó chọn Brower => chọn đường dẫn sau [ HL-L2320D-inst-C1-ASA_OCE → Intall → Driver → gdi →32-64] => chọn file BROHL13A.INF => nhấn Open. Rồi nhấn OK
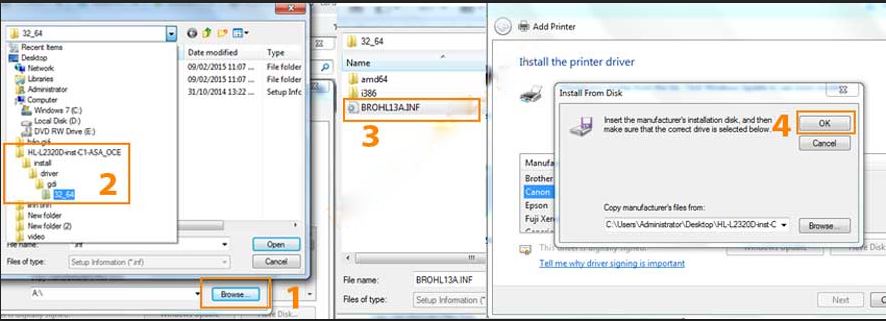
4. Chọn và tìm máy in của mình rồi nhấn Next. Một hộp thoại khác hiện ra. Chọn Next cho đến khi quá trình cài đặt kết
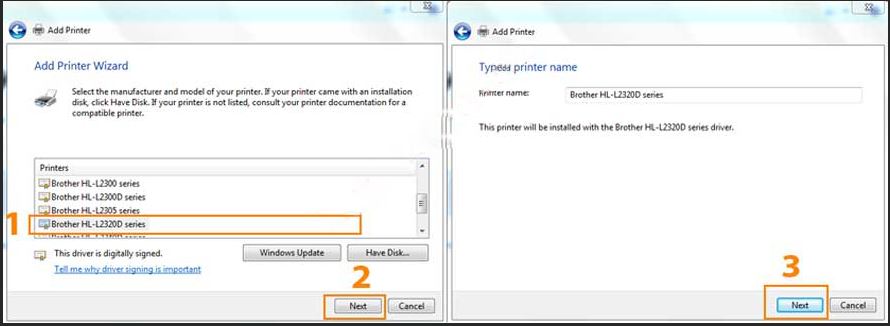
Cách in đảo mặt máy in Brother HL L2321D
Khi bạn đã tiến hành cài đặt xong driver cho máy in Brother HL L2321D , thì hãy thực hiện in thử và in đảo mặt giấy. Chỉ chỉ bắt đầu in khi thấy máy đã báo đèn xanh Ready
Xem Thêm: Hướng dẫn cách Reset máy in Brother một số dòng cơ bản
Cách in đảo mặt ở máy in Brother HL L2321D
Chọn file bạn muốn in rồi nhấn Ctrl+P hoặc nhấn vào File chọn Print
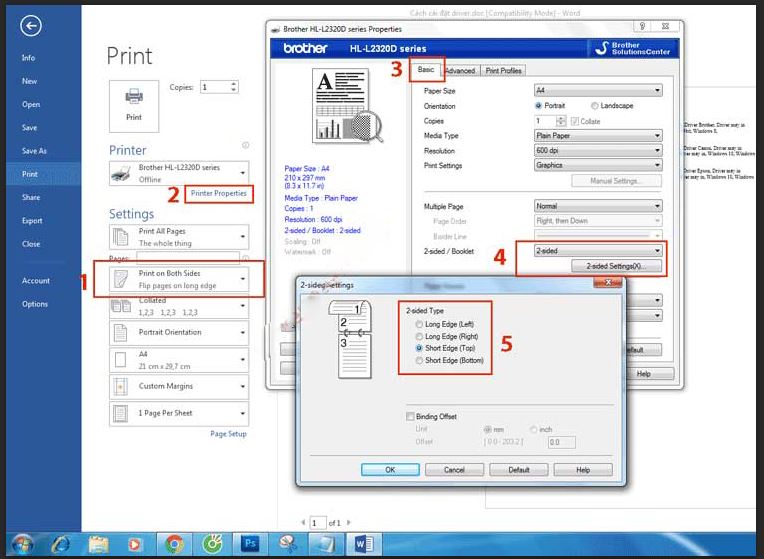
- Chọn chế độ Print on both sides (in đảo mặt)
- Nhấn vào Printer Properties để chọn cài đặt nâng cao => Chọn Tab Basic
- Ở Phần 2-sided/ Booket nhấn xổ xuống và chọn 2-sided. Sau đó chọn 2-sided Settings
- Ở Phần 2-sided Type => chọn Short Edge (Top ) nếu bạn muốn in giấy ngang , hoặc chọn Long Edge (Left) để in giấy dọc. Tránh trường hợp khi bạn in giấy ngang sẽ bị ngược giấy không sử dụng được.
- Nhấn OK => Print
Vậy là mình đã hướng dẫn xong cách cài đặt máy in Brother HL L2321D chỉ với vài bước đơn giản dễ hiểu. Chúc các bạn thành công
Các dịch vụ máy in khác và địa điểm mà Bách khoa Printer phục vụ
Sửa chữa nạp mực máy in, mua bán máy in cũ giá rẻ tại Dĩ An Bình Dương, sửa chữa máy in tại nhà khắp các quận tại Thủ Đức TP HCM, Bình Dương, Đồng Nai: sửa máy in tại quận 9, sửa máy in tại quận 2, thủ đức, sửa máy in tại quận bình thạnh …. tân phú, quận 4, quận 6, quận 8, quận 10, tân bình, bình tân, phú nhuận, quận 12, gò vấp, Dĩ An Bình Dương, Thuận An bình dương, Biên Hòa đồng nai
Đổ mực máy photocopy, sửa chữa và cho thuê máy photocopy tai HCM, Bình Dương, Đồng Nai Và Long An
Liên Hệ: 0789678458 – 0911664191
Xem Thêm: Bảng giá nạp mực máy in tại nhà