Chia sẻ kiến thức về máy in, DRIVER CANON
Hướng dẫn cài máy in Canon 244dw, 249dw, 246DN, Tải Driver canon 244
Cài máy in Canon 244dw, 249dw, 246DN cho máy tính dùng các bản Windows 7, 8, 8.1, 10 x 32 và 64 Bit, Windows 11, Windows Server 2003, Windows Server 2003 R, Windows Server 2008, Windows Server 2008 R2, Windows Server 2012, Windows Server 2012 R2, Windows Server 2016, Windows Server 2019, Windows Server 2022 ( Các bản windows Server 32bit và 64 Bit dùng chung Driver với bản window 10 )
Để cài máy in Canon 244dw, 249dw, 246dn hoạt động và hiểu lệnh từ trên máy tính chúng ta phải tải Driver về và tiến hành cài đặt trên máy tính,
Lưu ý: chọn tải driver đúng với bản Windows của máy tính đang dùng tránh tải sai bản gây ra lỗi trong quá trình cài đặt
Tải Driver canon 244, 249, 246
Link tải Driver Canon 244, 249, 246 tại Google Driver an toàn
Tải Driver máy in Canon 244, Canon 249 , Canon 246 cho Windows 7 x 32 Bit => Tại Đây
Tải Driver máy in Canon 244, Canon 249 , Canon 246 cho Windows 7 x 64 Bit => Tại Đây
Tải Driver máy in Canon 244, Canon 249 , Canon 246 cho Windows 8, 8.1 x 32 Bit => Tại Đây
Tải Driver máy in Canon 244, Canon 249 , Canon 246 cho Windows 8, 8.1 x 64 Bit => Tại Đây
Tải Driver máy in Canon 244, Canon 249 , Canon 246 cho Windows 10 x 32 Bit => Tại Đây
Tải Driver máy in Canon 244, Canon 249 , Canon 246 cho Windows 10 x 64 Bit => Tại Đây
Tải Driver máy in Canon 244, Canon 249 , Canon 246 cho Windows 11 => Tại Đây
Sau khi tải Driver Canon 244DW, 249DW, 246DN về chúng ta nhấn mở file lên và tiến hành setup cài đặt theo các bước dưới đây
Hướng dẫn cài máy in Canon 244dw, 249dw, 246DN
Cài máy in Canon 244dw, 249dw, 246DN in qua dây USB
+ Bước 1: chọn Next
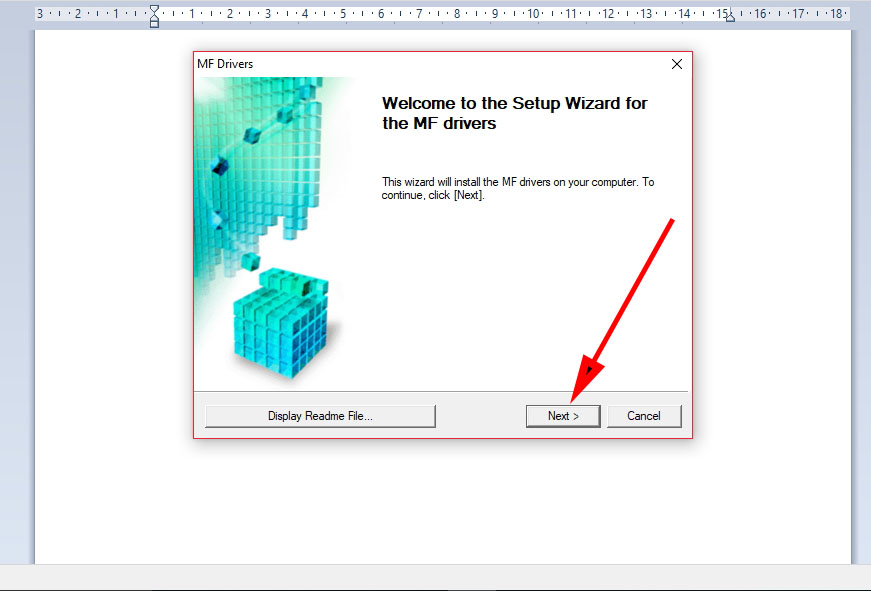
+ Bước 2: Chọn Yes
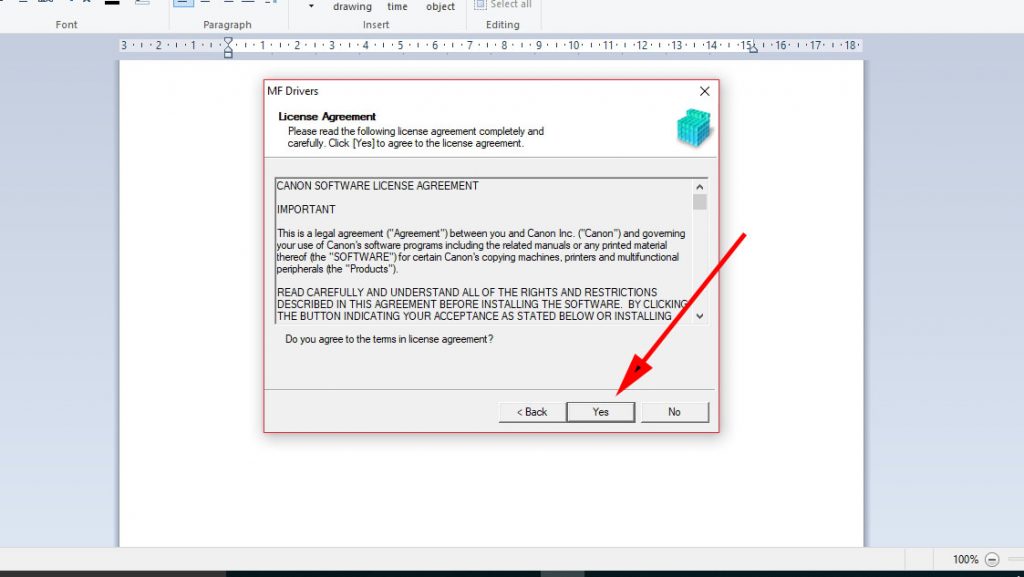
+ Bước 3: Tích chọn ô USB => NEXT
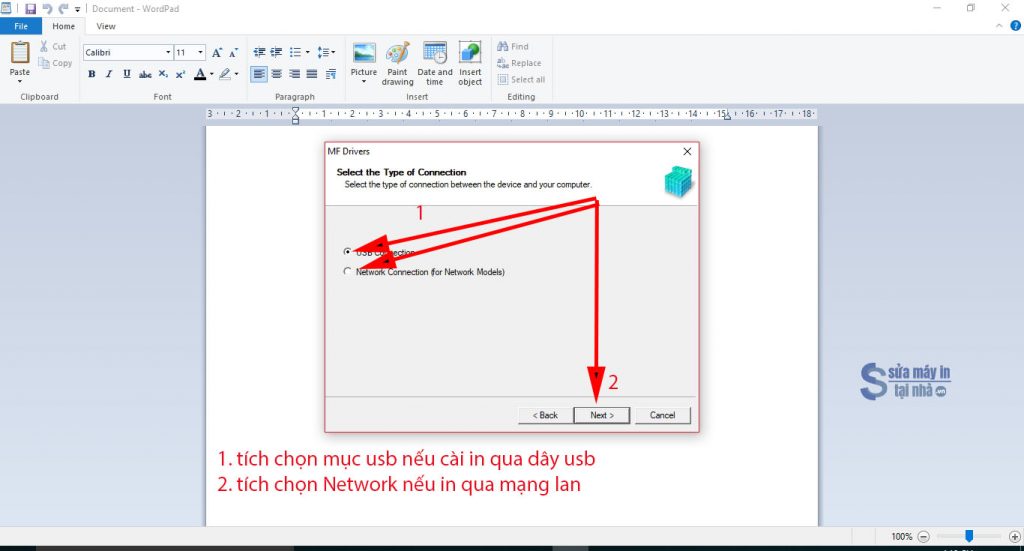
+ Bước 4: Cắm dây usb vào máy tính và máy in, nếu đã cắm thì rút ra cắm lại => nhấn chọn exit
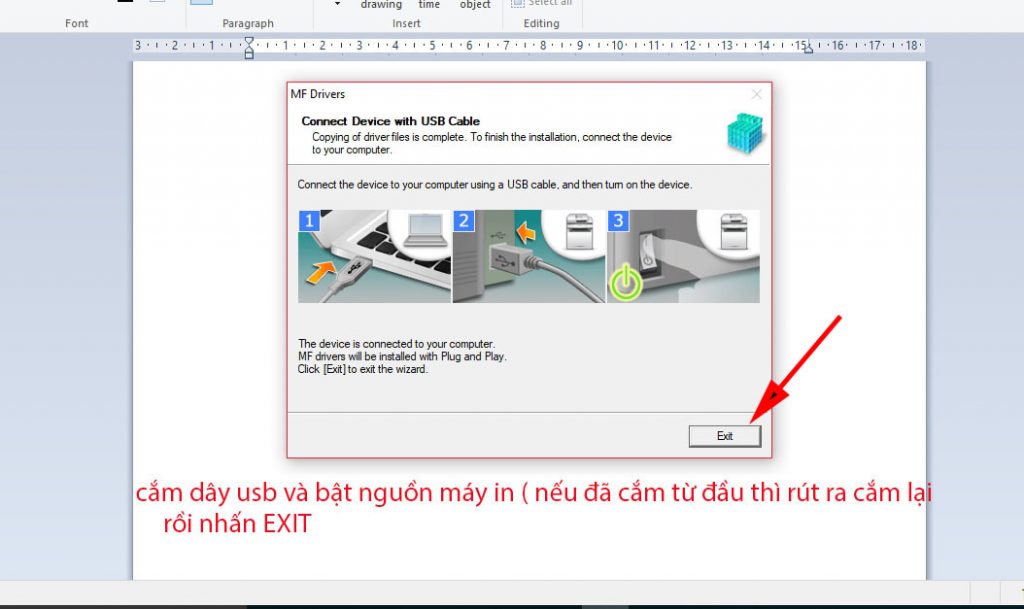
+ Bước 5: Chọn Acept
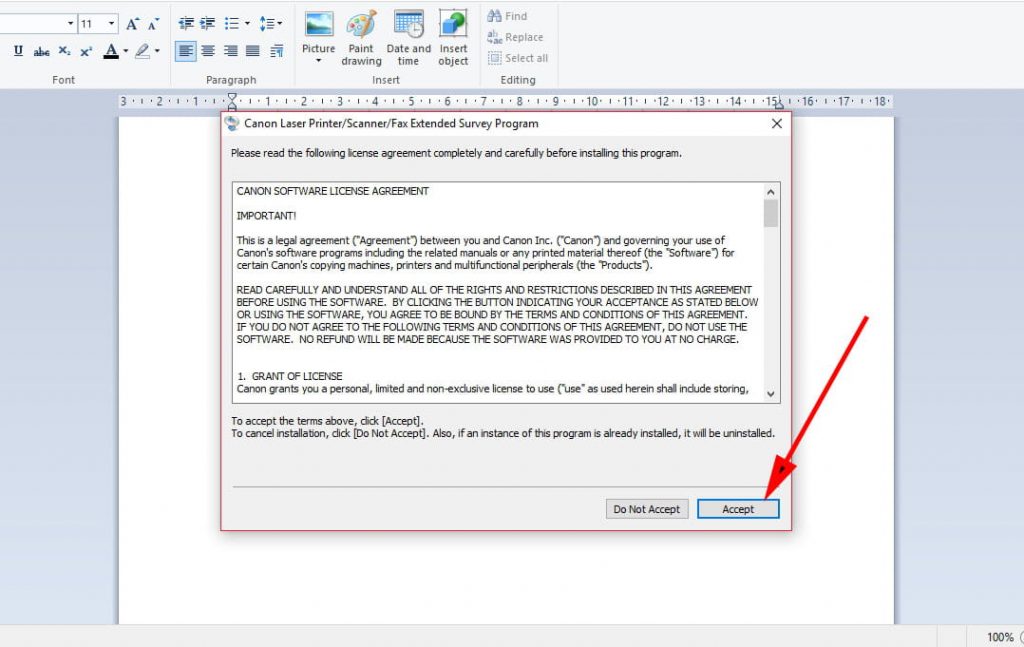
+ Bước 6: Chọn Acept => rồi nhấn OK để driver hoàn thành cài đặt
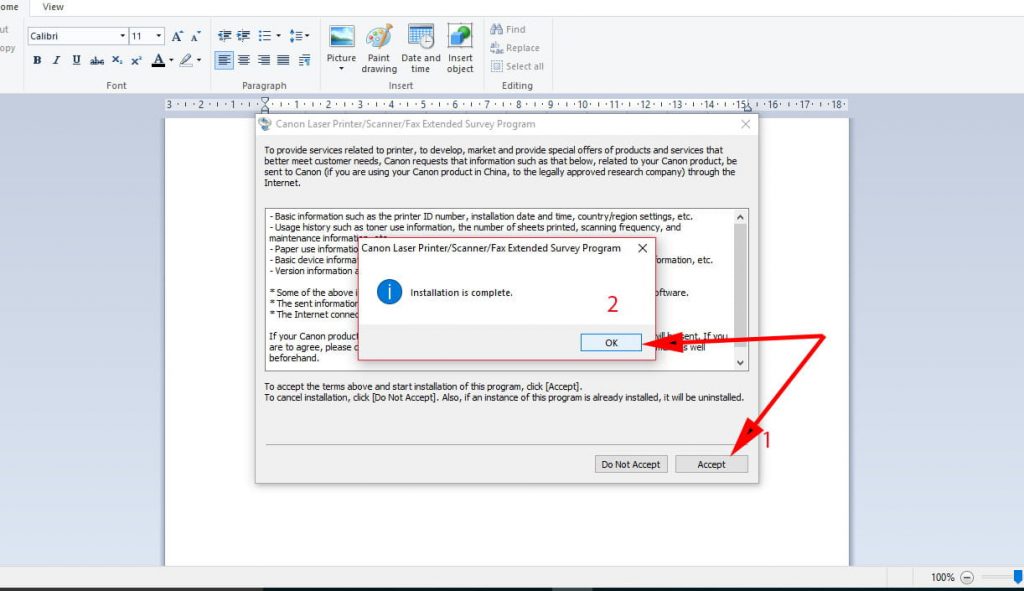
Cài máy in Canon 244dw, 249dw, 246DN in qua mạng lan
Để cài in qua mạng Lan chúng ta cũng mở file lên và chọn các thao tác giống phần cài qua USB, Đến bước số 3 chúng ta tích chọn mục Network => Next và làm theo các bước ở dưới
+ Bước 1: Chọn tên máy in => Next
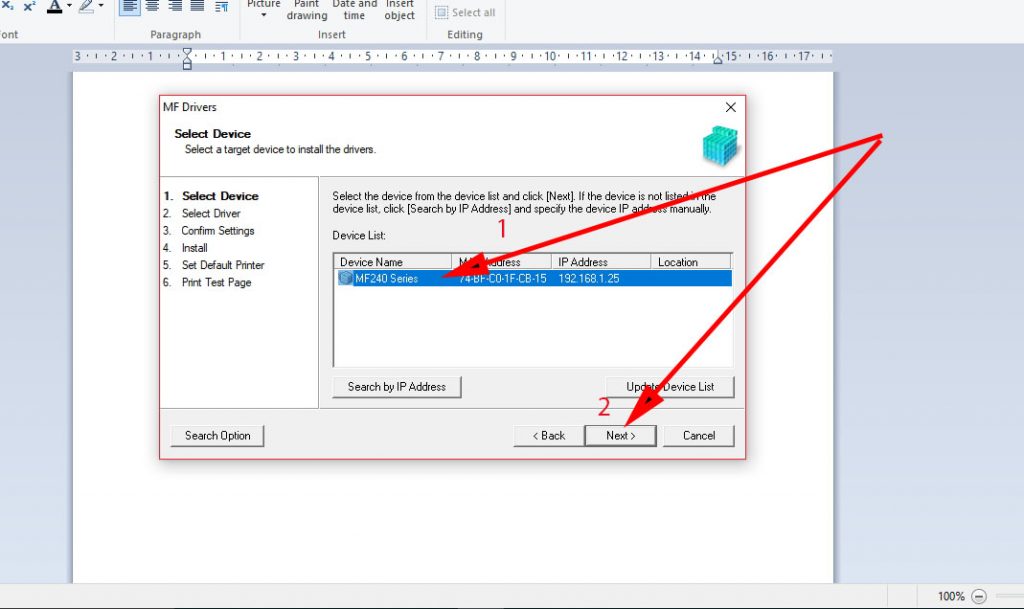
+ Bước 2: Tích chọn mục Printer và scaner => Next
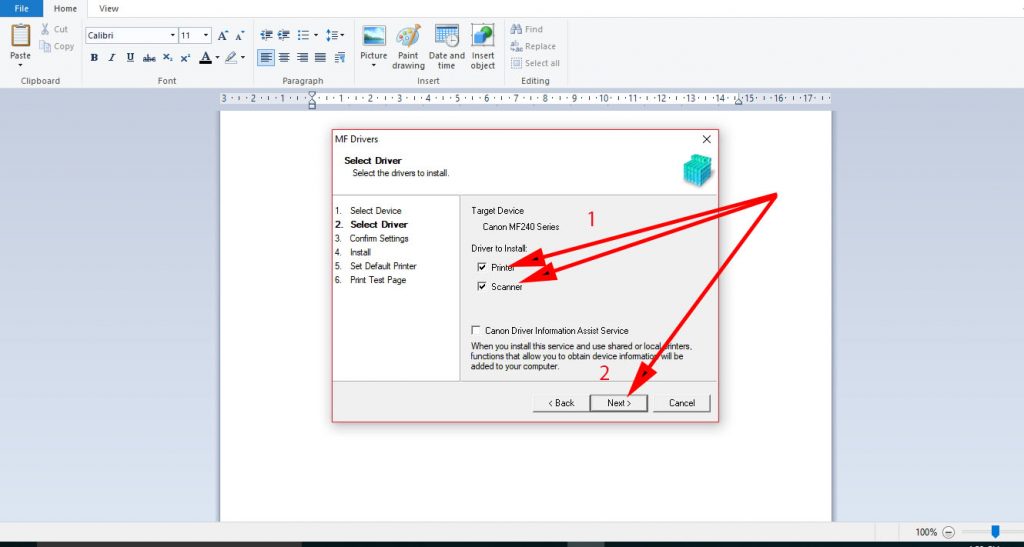
+ Bước 3:
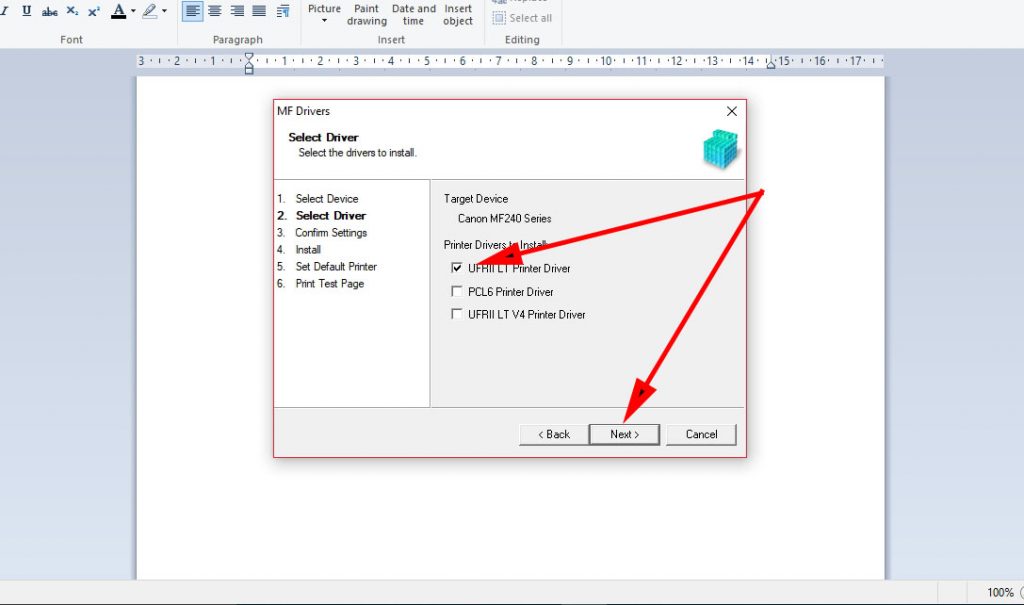
+ Bước 4: chọn tiếp Next
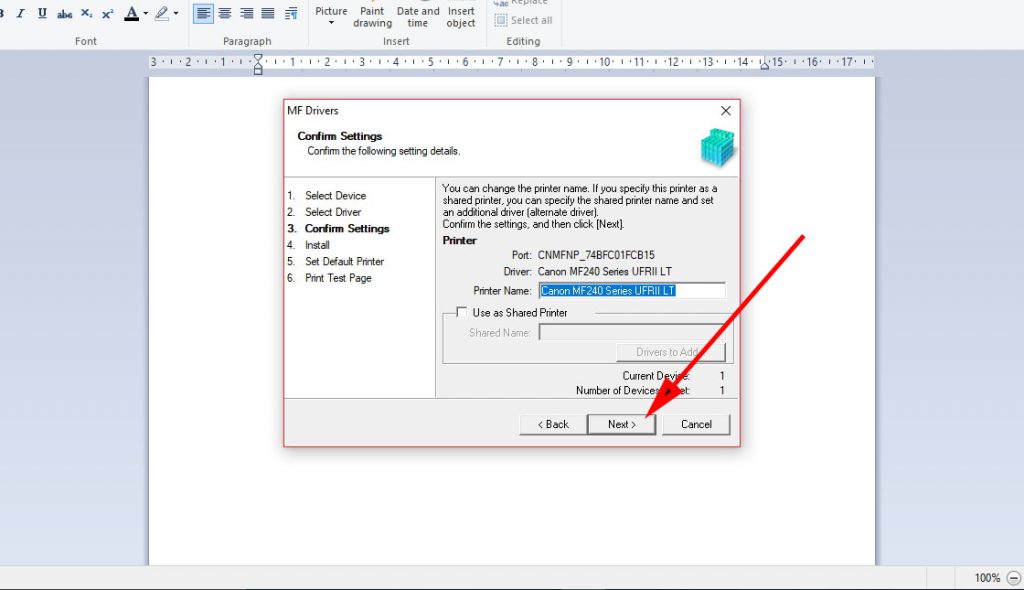
+ Bước 5: Chọn Start
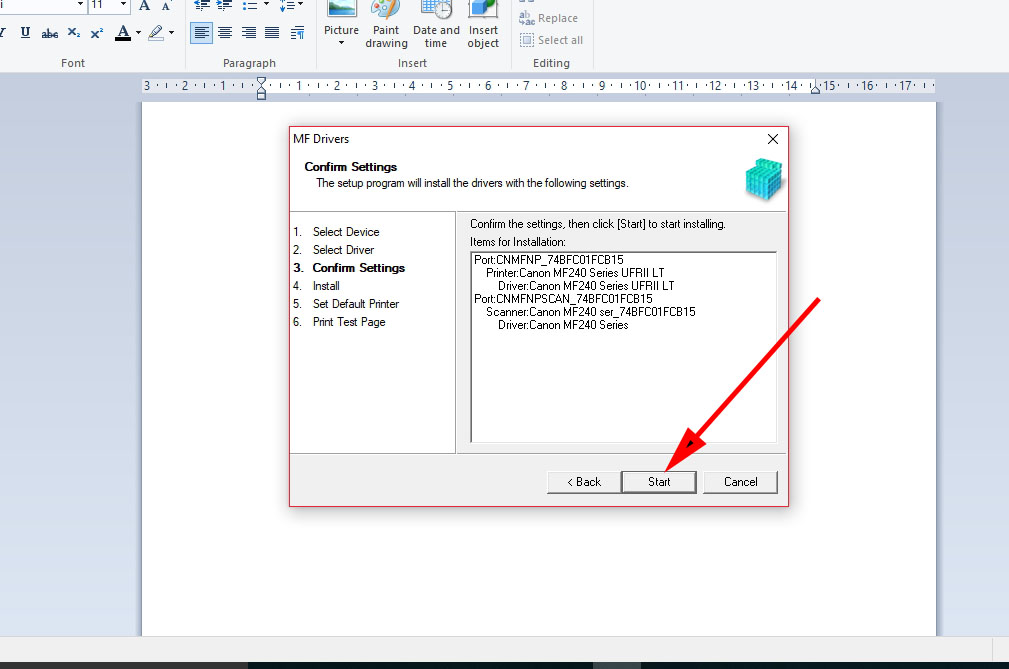
+ Bước 6: Tích chọn tên máy in => Next
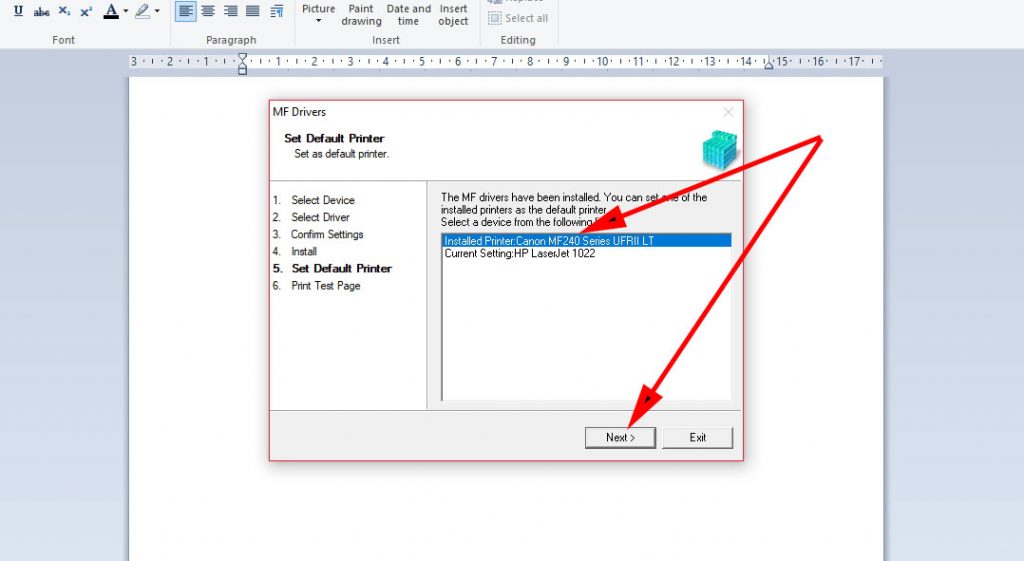
+ Bước 7: Nhấn Exit để hoàn thành cài đặt
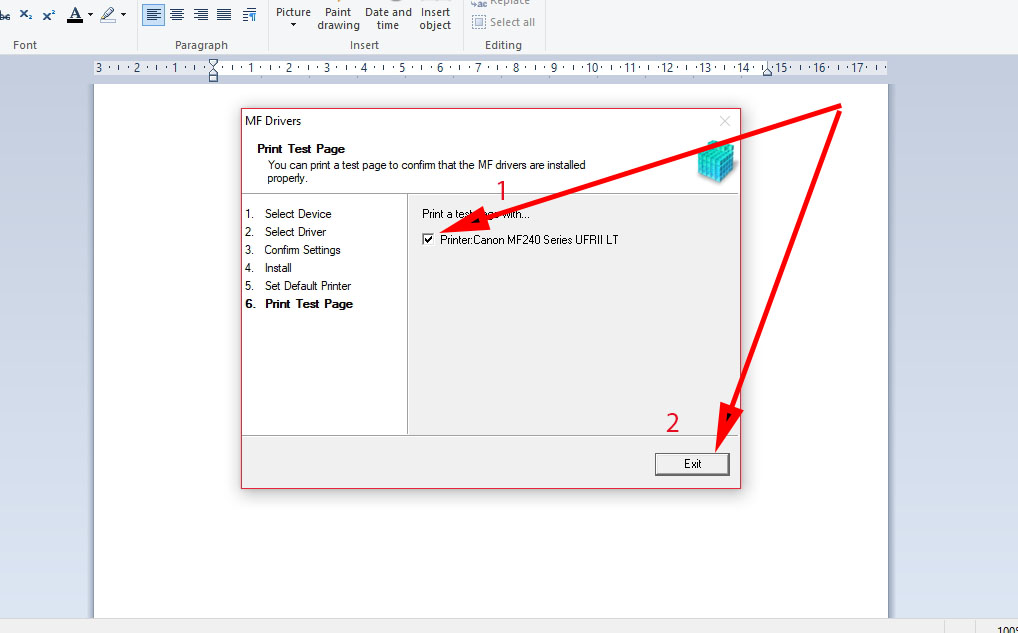
Cài máy in Canon 244dw, 249dw in qua Wifi
Để kết nối wifi cho máy in canon 244dw, 249dw trước tiên chúng ta thao tác trên màn hình máy in
B1: nhấn menu => chọn phần Network Setting nhấn OK => chọn mục Wired/Wiress Lan nhấn OK => chọn tiếp mục Wiress Lan nhấn OK => rồi ấn nút Back trở lại chọn phần Wiress Lan Setting nhấn OK=> Chọn SSID Setting nhấn OK => chọn Select Acces point nhấn Ok để máy in dò ra các mạng wifi => nhấn mũi tên lên xuống để chọn wifi mà chúng ta dùng, nhấn OK để nhập mật khẩu => chọn Apply để lưu
B2: Sau khi cài wifi xong chúng ta Back trở lại tìm chọn phần IP Address Setting để đặt ip cho máy in =>
+ ở phần Auto Acquire chúng ta chọn qua OFF để tránh địa chỉ ip bị thay đổi dẫn đến mất kết nối khi chúng ta bật tắt lại máy in
+ ở phần Manually Acquire nhấn ok để chọn cài đặt các thông số như dưới đây. Lưu ý: có thể cấu hình lớp mạng mỗi nơi là khác nhau, phổ thông nhất vẫn là 192.168. “1”.N ( N là số bất kì, còn số 1 trong ngoặc là lớp mạng, lớp mạng có thể là 2, 3…để kiểm tra lớp mạng đang dùng là lớp nào chúng ta đọc nhanh qua bài: Hướng dẫn cách cài đặt IP tĩnh cho máy tính laptop
_ Mục IP Address chúng ta nhập Địa chỉ ip mong muốn rồi nhấn OK ( ví dụ mình đặt là 192.168.1.99 nếu lớp mạng của bạn đang dùng là 2 thi chúng ta đổi thành 192.168.2.99 )
_ Mục subnet Mask nhập: 255.255.255.0 => OK
_ Mục Gateway Address nhập: 192.168.1.1 => OK ( nếu lớp mạng của bạn đang dùng là 2 thi chúng ta đổi Gateway Address thành 192.168.2.2 )
Xem thêm: Bảng Giá nạp mực máy in Canon tại Thủ Đức, Đổ mực, bơm mực máy in HP, Đổ mực máy in Brother, Đổ mực máy in Samsung, Đổ mực máy Xerox, Đổ mực máy in Ricoh, Đổ mực máy Epson, bơm mực in laser màu, bơm mực in phun màu tại Thủ Đức HCM, Các Quận Bình Thạnh, Tân Bình, Bình tân, Tân Phú, Quận 2, 3, 4, 5, 6, 7, 8, 9, 10, 11, 12, Hóc Môn, Củ Chi HCM, Một số khu vực Dĩ An, Thuận An tỉnh Bình Dương
Ngoài ra chúng tôi còn thu mua thanh lý, trao đổi các loại máy in cũ và mới như Canon, HP, EPSON, Samsung, xerox, Ricoh, Brother…, trao đổi các loại máy tính laptop, máy photocopy giá rẻ
