Chia sẻ kiến thức về máy in, DRIVER CANON
Hướng dẫn cài máy in Canon IR 1024if in qua mạng Lan và USB
Hướng dẫn cài máy in Canon IR 1024if, 1024, 1024F cho máy tính dùng các bản Windows 7, 8, 8.1, 10 x 32 và 64 Bit, Windows 11, Windows Server 2003, Windows Server 2003 R, Windows Server 2008, Windows Server 2008 R2, Windows Server 2012, Windows Server 2012 R2, Windows Server 2016, Windows Server 2019, Windows Server 2022 ( Các bản windows Server 32bit và 64 Bit dùng chung Driver với bản window 10 )
Để máy in Canon 1024 hoạt động và hiểu lệnh từ trên máy tính chúng ta phải tải Driver về và tiến hành cài đặt trên máy tính,
Lưu ý: chọn tải driver đúng với bản Windows của máy tính đang dùng tránh tải sai bản gây ra lỗi trong quá trình cài đặt. nếu không biết chính xác máy tính đang dùng cấu hình gì thì có thể xem nhanh qua bài => Cách kiểm tra cấu hình máy tính đơn giản, dễ làm
Tải Driver Canon ir 1024if
Link tải Driver Canon 1024 tại Google Driver an toàn
Tải Driver máy in Canon IR 1024 cho Windows 7 x 32 Bit => Tại Đây
Tải Driver máy in Canon IR 1024 cho Windows 7 x 64 Bit => Tại Đây
Tải Driver máy in Canon IR 1024 cho Windows 8, 8.1 x 32 Bit => Tại Đây
Tải Driver máy in Canon IR 1024 cho Windows 8, 8.1 x 64 Bit => Tại Đây
Tải Driver máy in Canon IR 1024 cho Windows 10 x 32 Bit => Tại Đây
Tải Driver máy in Canon IR 1024 cho Windows 10 x 64 Bit => Tại Đây
Tải Driver máy in Canon IR 1024 cho Windows 11=> Tại Đây
Hướng dẫn cài máy in Canon IR 1024if
Sau khi tải Driver về chúng ta nhấn mở file lên và làm theo các bước bên dưới
Hướng dẫn cài máy in Canon IR 1024if in qua dây USB
+ Bước 1: Nhấn Next
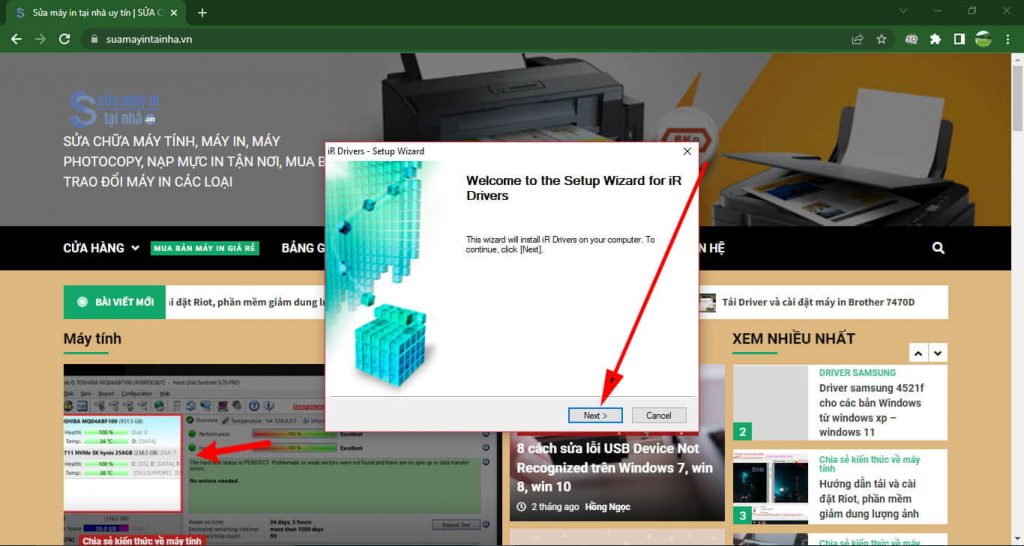
+ Bước 2: chọn Yes
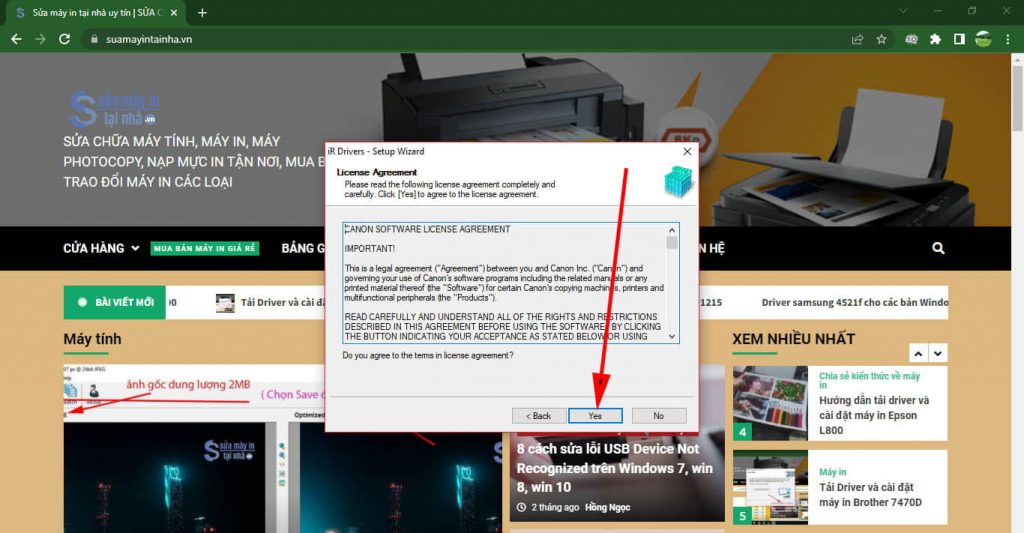
+ Bước 3: tích chọn mục USB rồi nhấn Next ( ở phần sau cài in qua mạng Lan chúng ta sẽ tích qua mục Network rồi nhấn Next )
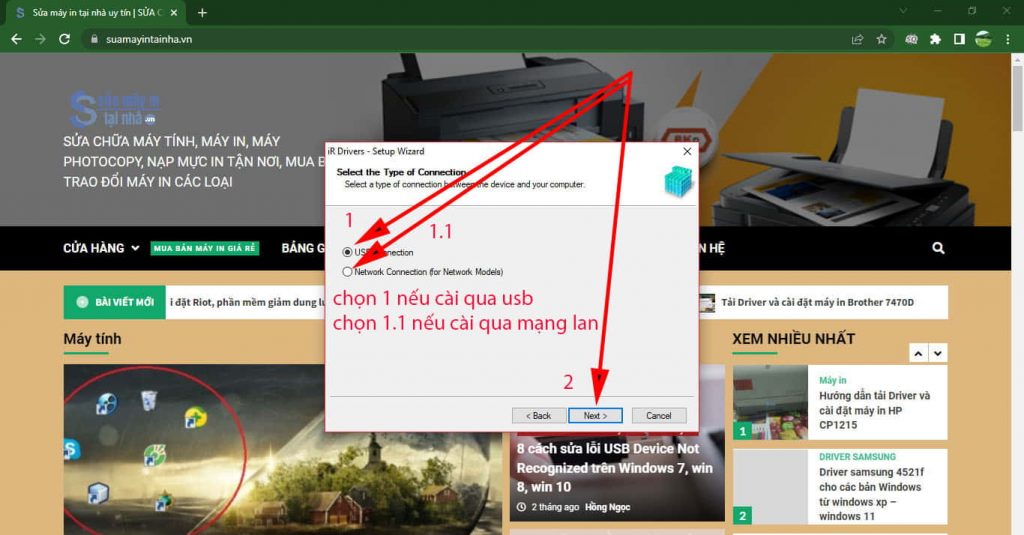
+ Bước 4: Nhấn exit để hoàn thành cài đặt máy in canon 1024 in qua usb
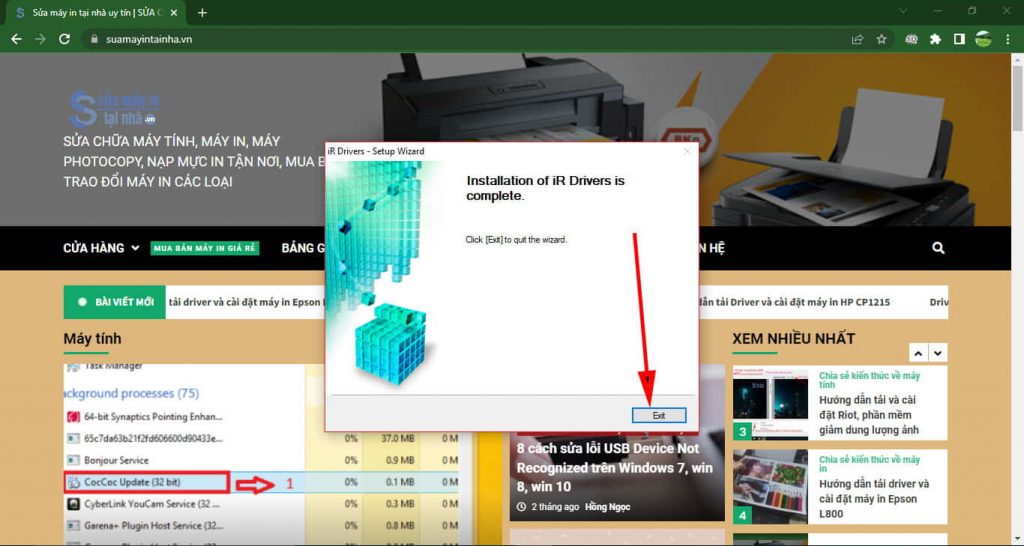
Hướng dẫn cài máy in Canon IR 1024if in qua mạng Lan
Để cài máy in canon 1024 in qua mạng Lan trước tiên chúng ta phải gắn một đầu dây mạng vào modun mạng và đầu còn lại gắn vào cổng mạng của máy in, sau đó chúng ta mở file driver đã tải về và tiến hành setup giống bước cài qua usb, đến bước số 3 ở trên chúng ta chọn qua mục Network rồi nhấn next và làm theo các bước dưới đây
+ Bước 1: Tích chọn mục Printer => Next
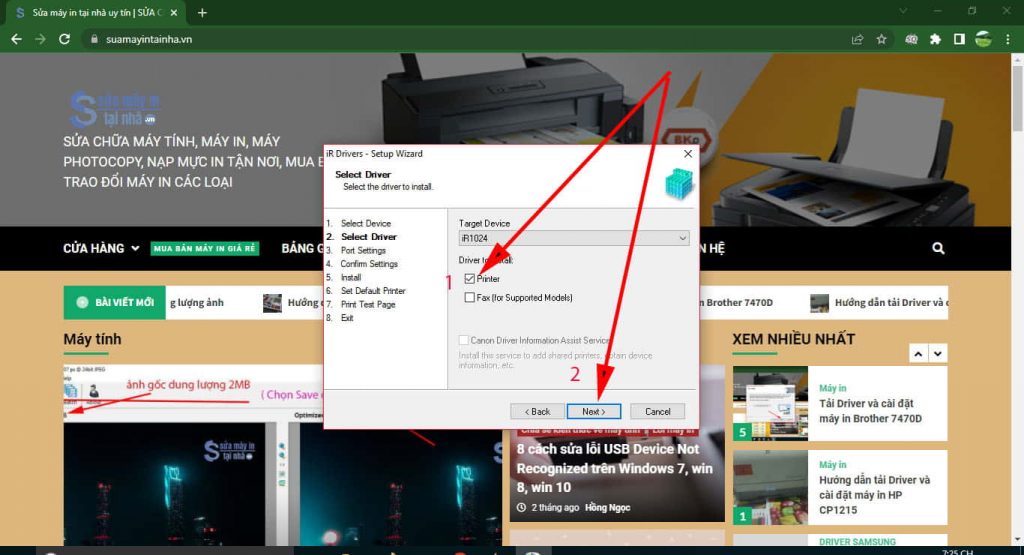
+ Bước 2: Nhập địa chỉ IP cho máy in => OK => Yes => Next ( Lưu ý có thể lớp mạng của mỗi người dùng có thể khác nhau nên lưu ý nhập lớp mạng cho đúng )
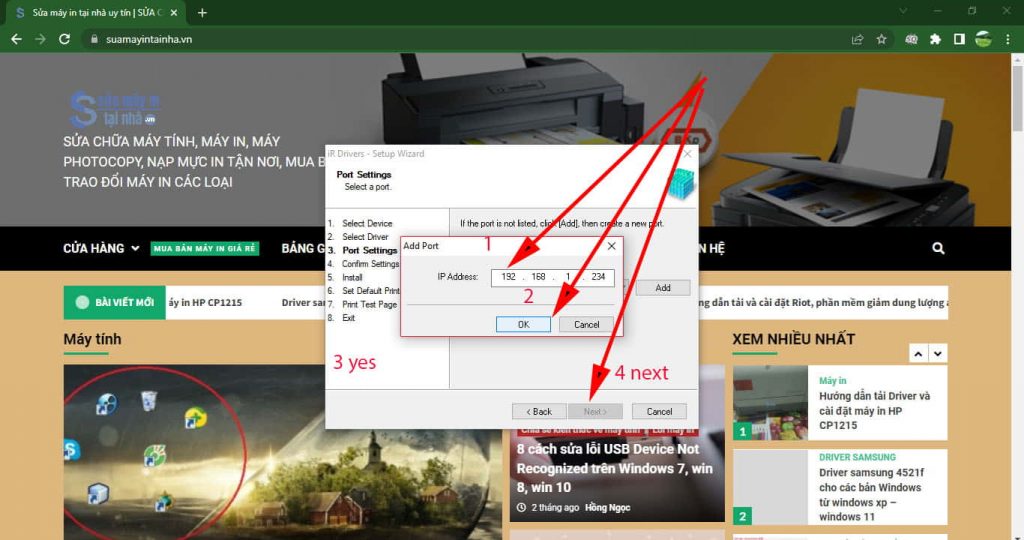
+ Bước 3: Nhấn Next => Start
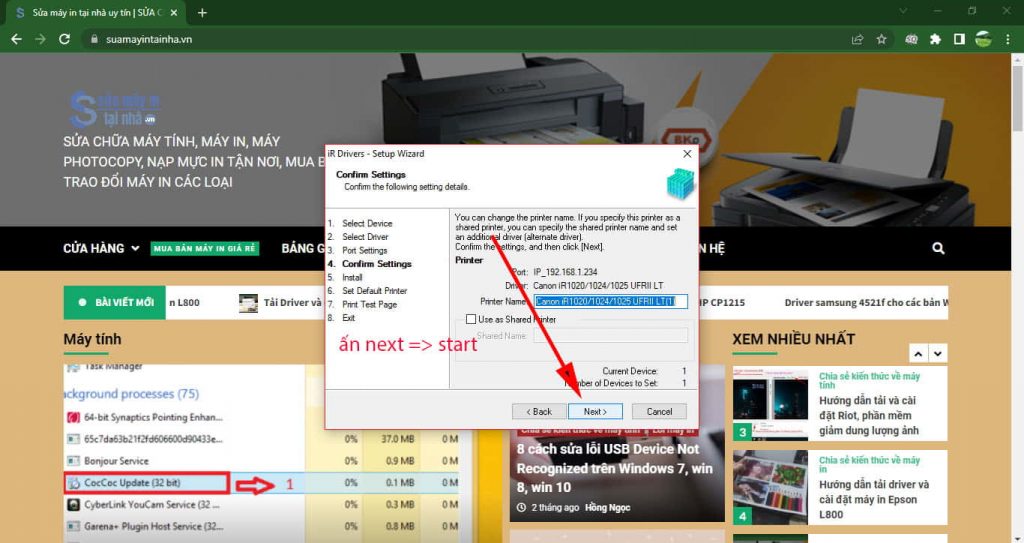
+ Bước 4: Tích chọn tên máy rồi nhấn Next
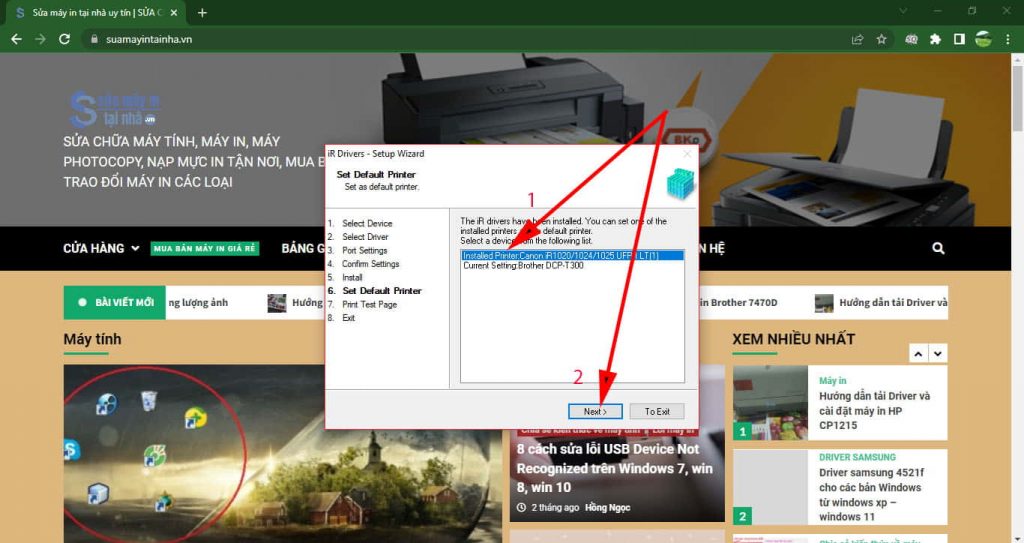
+ Bước 5: Nhấn Next => Next => Exit để hoang thành cài đặt
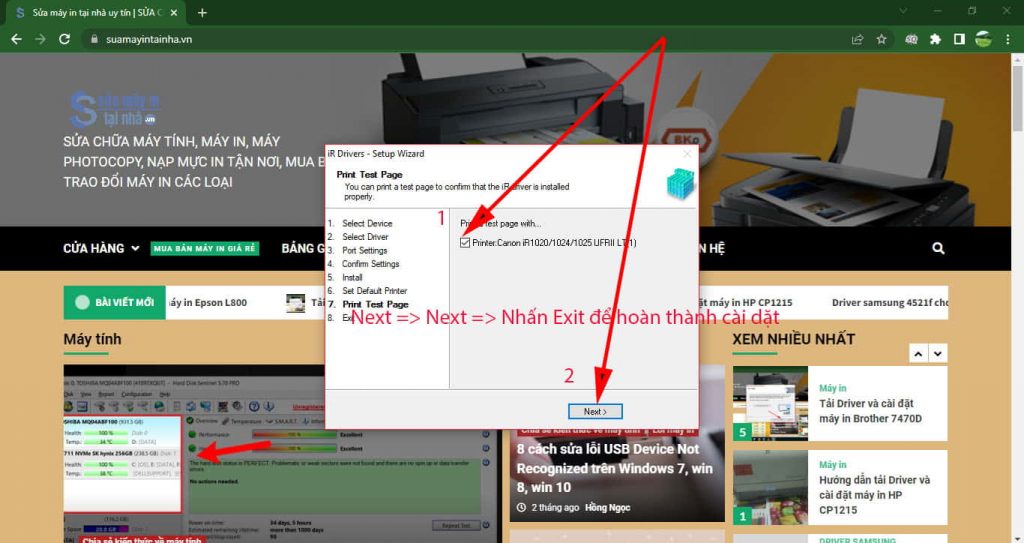
Xem Thêm: Bảng giá nạp mực máy in Canon, Hp, Brother, Samsung, Epson, Xerox tại nhà ở Thủ Đức, Các quận tại HCM, Dĩ an, Thuận An Bình dương
