Chia sẻ kiến thức về máy in, DRIVER SAMSUNG
Hướng dẫn cài máy in Samsung M2070F, 2070FW. Tải Driver Samsung 2070, 2070fw
Cài máy in Samsung M2070F, 2070FW in qua dây USB và in qua Wifi cho máy tính dùng các bản Windows 7, 8, 8.1, 10 x 32 và 64 Bit, Windows 11
Để máy in Samsung M2070F, 2070FW hoạt động và hiểu lệnh từ trên máy tính chúng ta phải tải Driver về và tiến hành cài đặt trên máy tính,
Lưu ý: chọn tải driver đúng với bản Windows của máy tính đang dùng tránh tải sai bản gây ra lỗi trong quá trình cài đặt, nếu chưa biết cấu hình thì xem nhanh qua bài viết: Cách kiểm tra cấu hình máy tính đơn giản, dễ làm nhất
Tải Driver Samsung 2070, 2070fw
Link tải Driver Samsung 2070, 2070fw Tại Google Driver an toàn
Driver samsung, M2070f, M2070FW cho bản Windows 7 x 32 Bit => Tại Đây
Driver samsung, M2070f, M2070FW cho bản Windows 7 x 64 Bit => Tại Đây
Driver samsung, M2070f, M2070FW cho bản Windows 8 x 32 Bit => Tại Đây
Driver samsung, M2070f, M2070FW cho bản Windows 8 x 64 Bit => Tại Đây
Driver samsung, M2070f, M2070FW cho bản Windows 10 x 32 Bit => Tại Đây
Driver samsung, M2070f, M2070FW cho bản Windows 10 x 64 Bit => Tại Đây
Driver samsung, M2070f, M2070FW cho bản Windows 11=> Tại Đây
Sau khi tải Driver Samsung M2070F, 2070FW về chúng ta nhấn mở file lên và tiến hành setup cài đặt theo các bước dưới đây
Hướng dẫn cài máy in Samsung M2070F, 2070fw
Cài máy in Samsung m2070F in qua dây USB
+ Bước 1: Tích chọn Install rồi nhấn OK
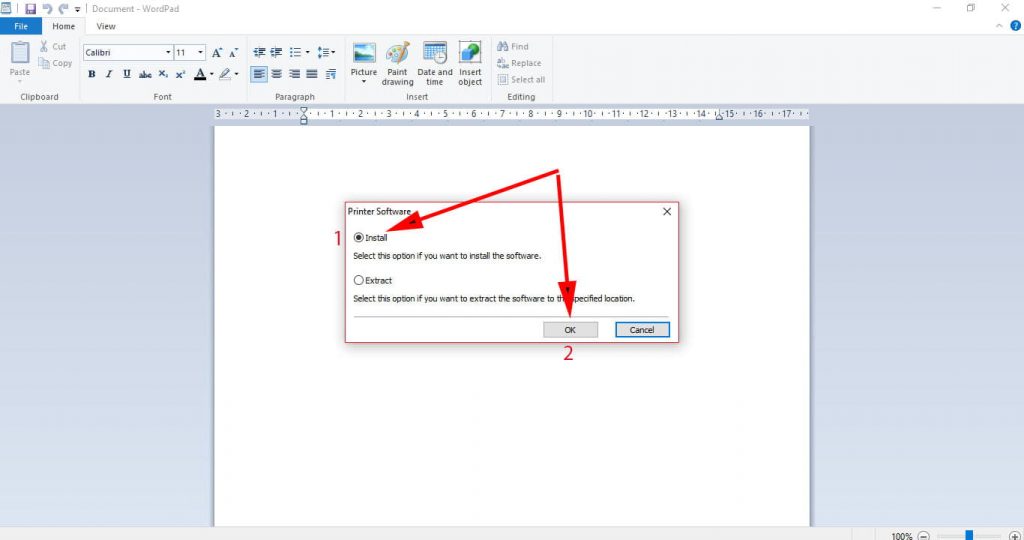
+ Bước 2: Nhấn Nex để tiếp tục
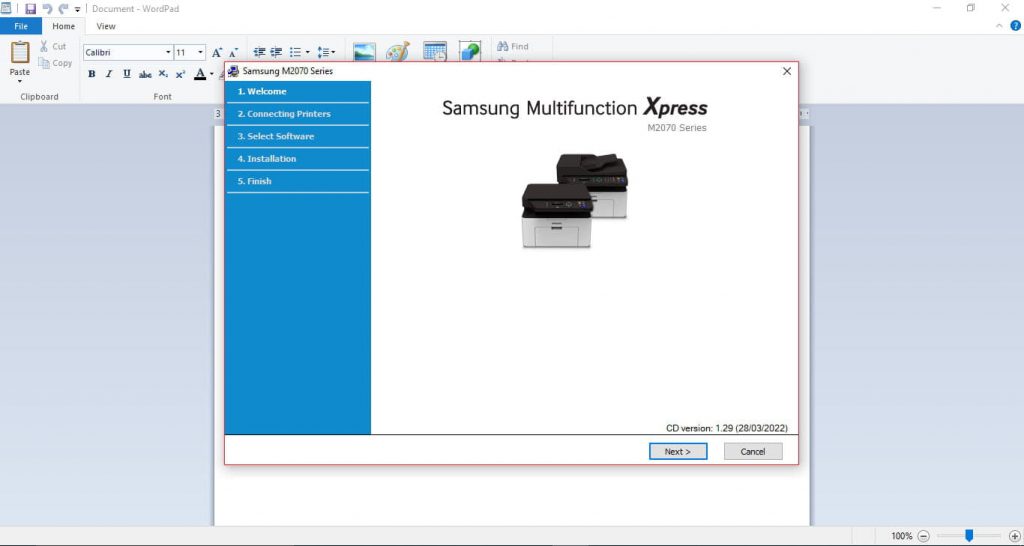
+ Bước 3: Tích chọn vào 2 mục như hình bên dưới => Nex
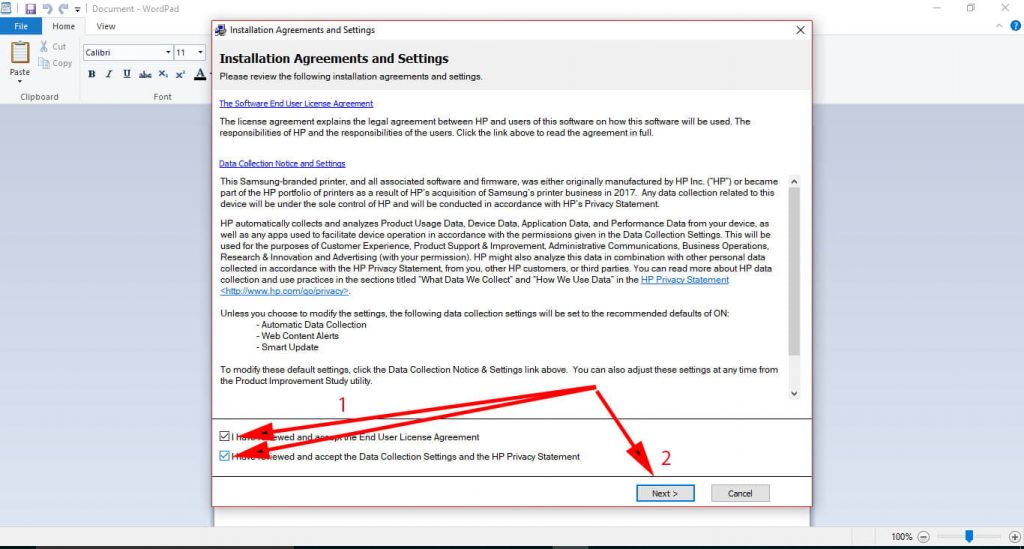
+ Bước 4: Chọn New Printer => Nex
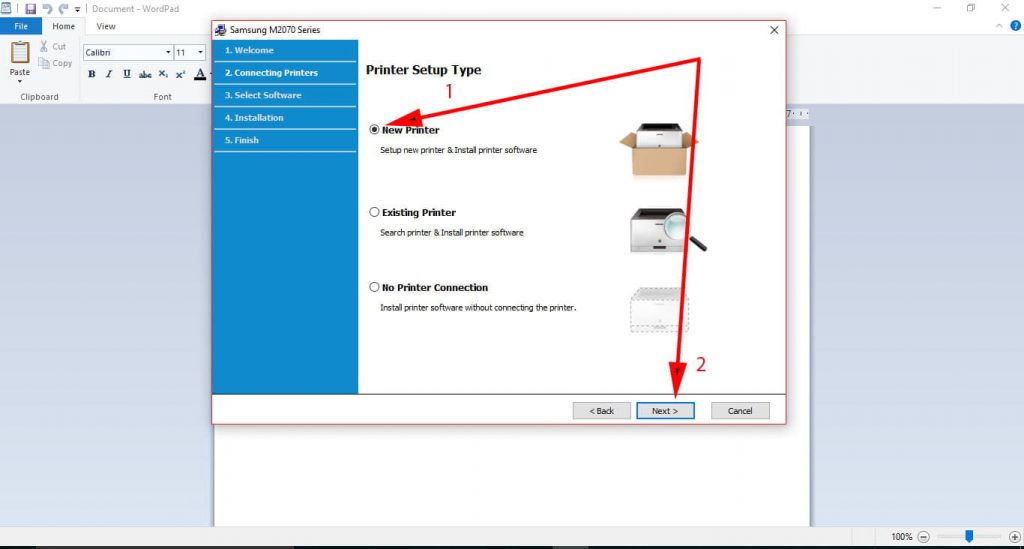
+ Bước 5: Chọn mục USB => Nex
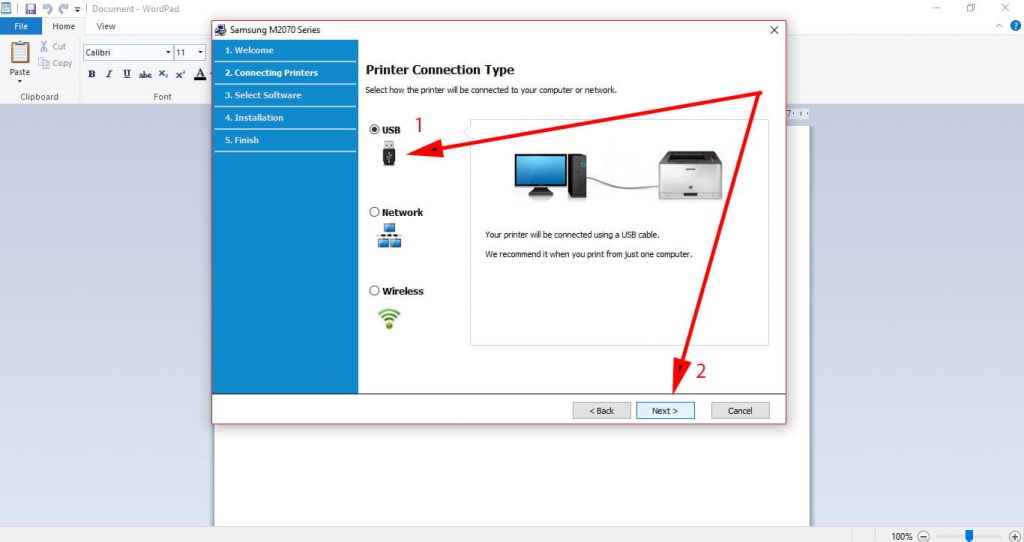
+ Bước 6: Cắm dây Usb vào máy tính và máy in, nếu đã cắm trước đó thì rút ra cắm lại
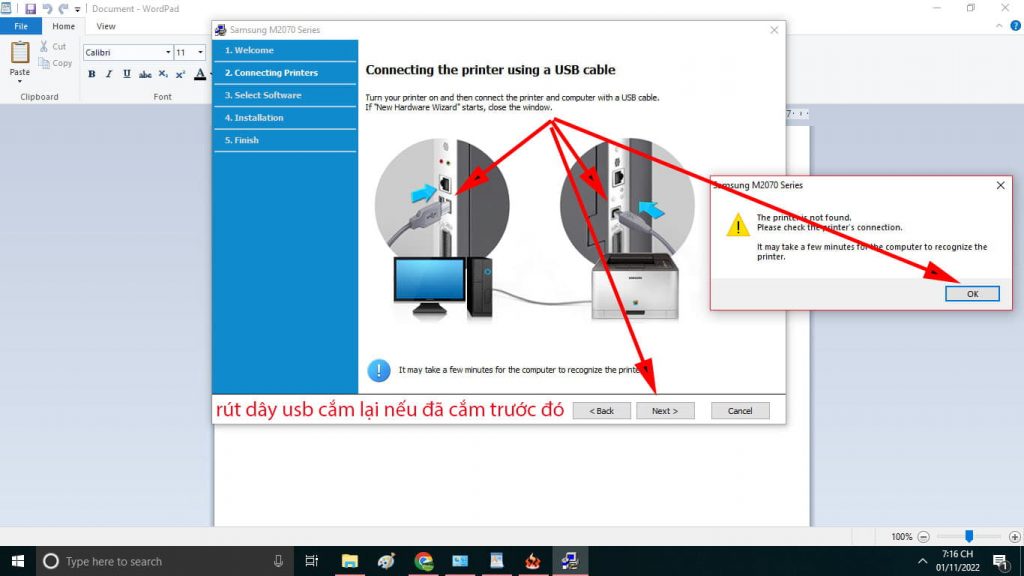
+ Bước 7: Tích chọn vào tên máy in hiện ra => Nex
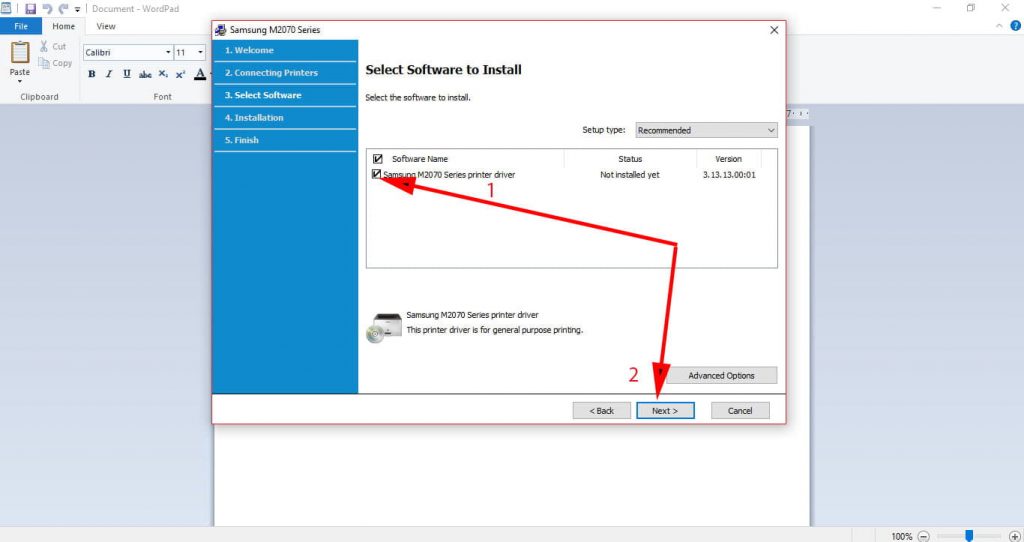
+ Bước 8: Nếu muốn in test thử thì tích chọn dòng Print a test page rồi nhấn Finish để hoàn thành cài đặt
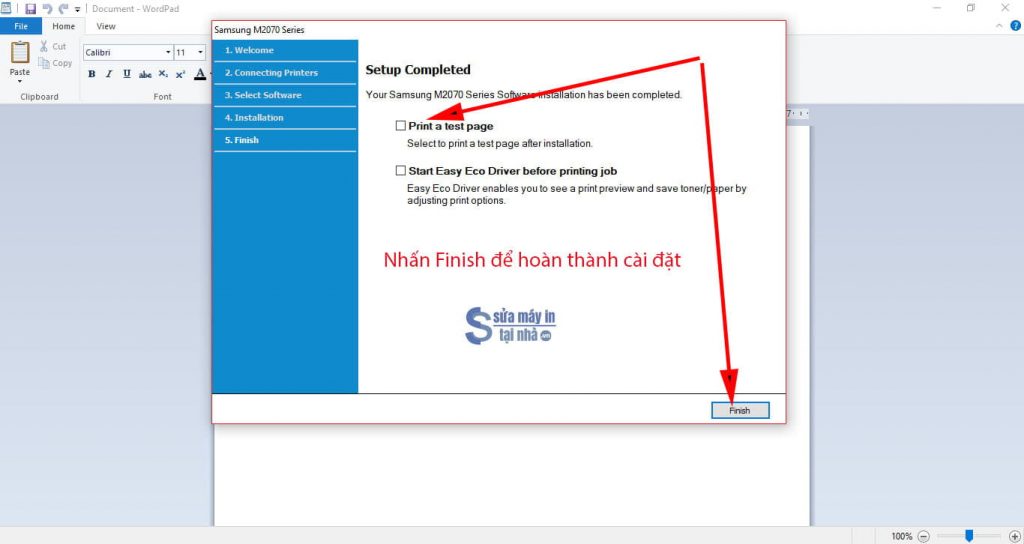
Cài máy in Samsung M2070Fw in qua Wifi
lưu ý: máy nào có kí hiệu W ( wifi ) thì mới cài in qua wifi được nhé
Cài máy in Samsung M2070Fw in qua Wifi chúng t a cũng mở file vừa tải về và chạy giống y hệt các bước ở phần cài qua usb. Đến bước số 5 chúng ta tích chọn qua cột Wireless => Nex
+ Bước 1: nhấn Nex
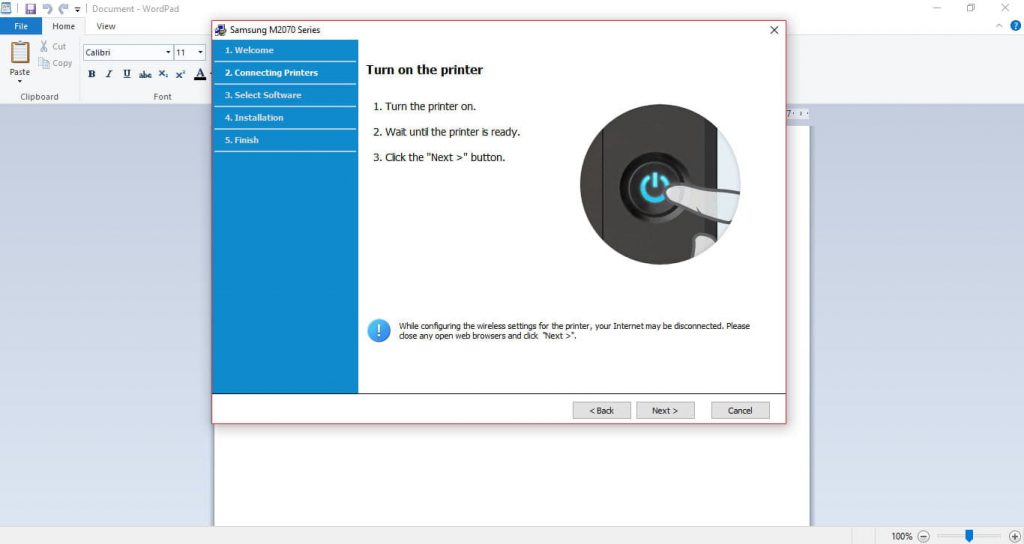
+ Bước 2: Tích chọn ( đúng Wifi mà máy tính cần cài đang dùng ) => OK
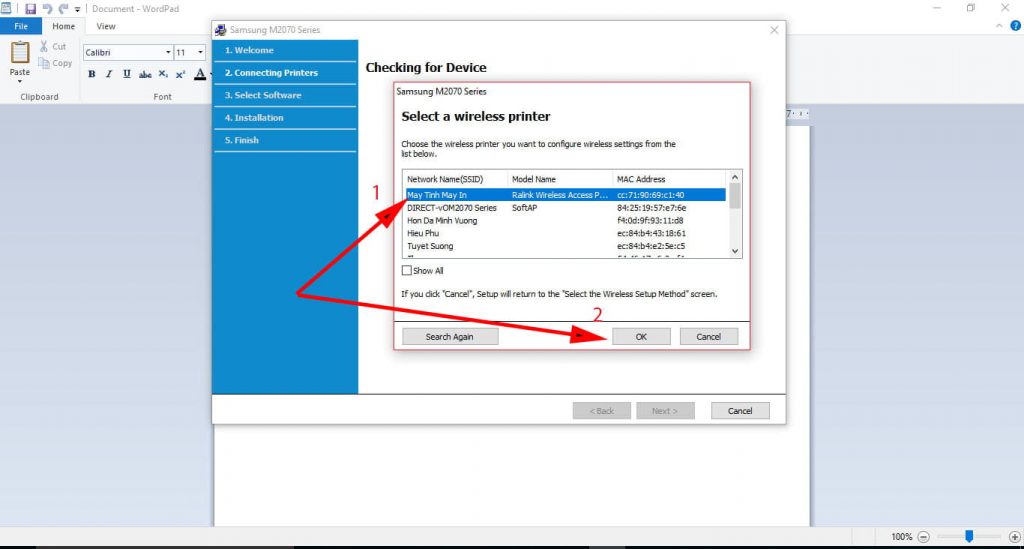
+ Bước 3: Rút dây usb rồi cắm lại
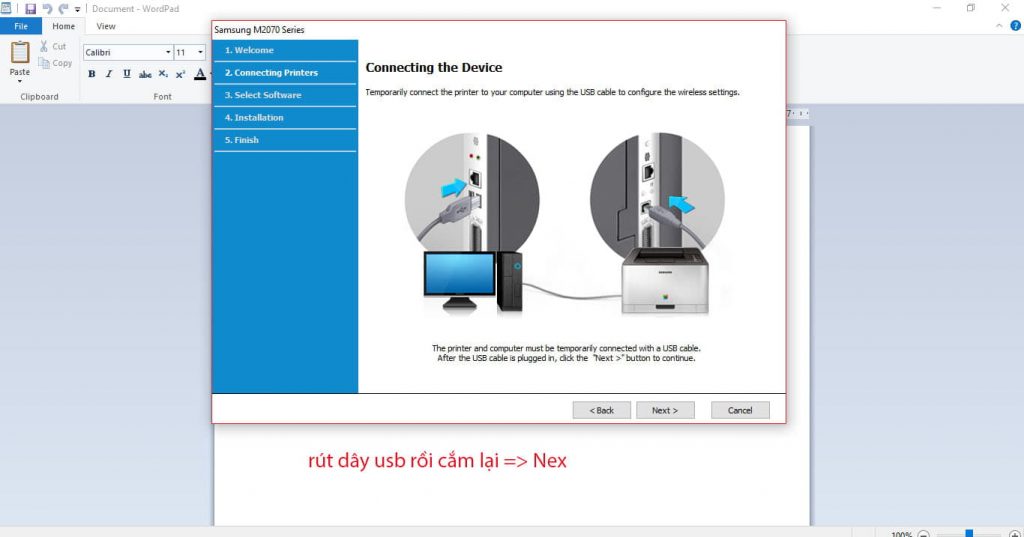
+ Bước 4: chọn tiếp đúng tên Wifi rồi nhấn Nex
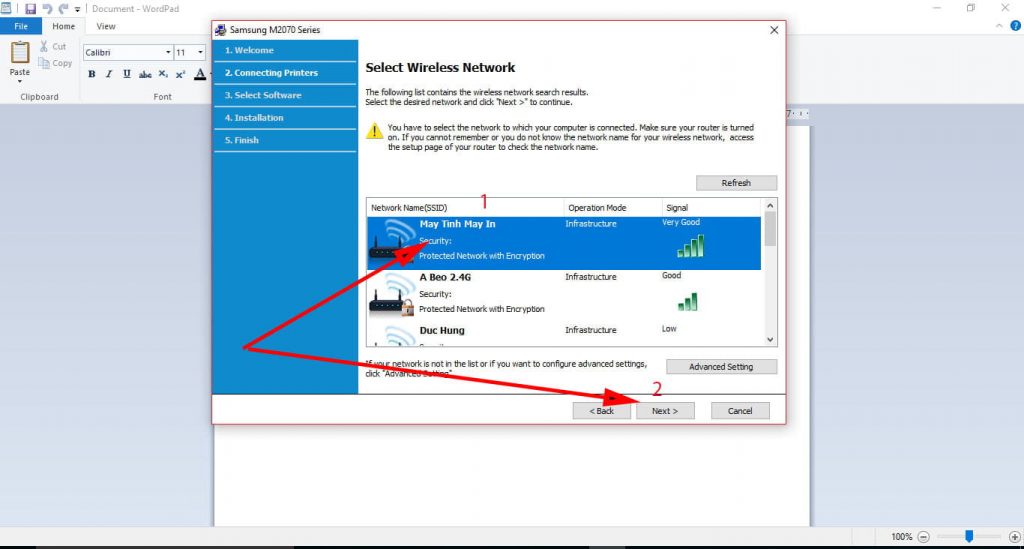
+ Bước 5: Nhập mật khẩu Wifi rồi nhấn Nex
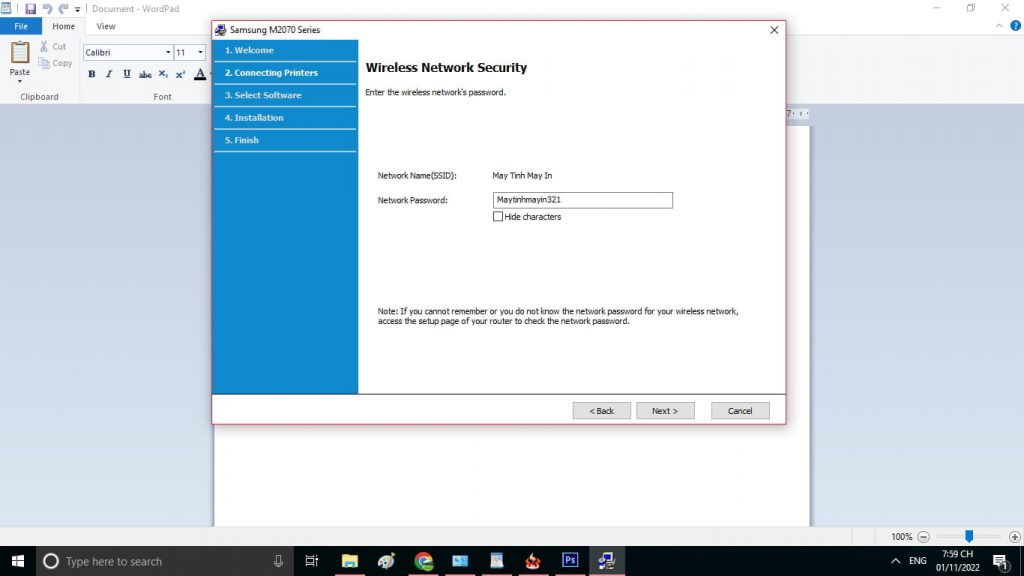
+ Bước 6: Nhấn Nex ( Chúng ta sẽ thấy máy cấp cho chúng ta một địa chỉ IP Như hình bên dưới là 192.168.1.5 có thể tuỳ máy và mạng thì Driver sẽ cấp cho chúng ta một địa chỉ khác để chúng ta có thể kết nối nhiều máy tính với một máy in in qua wifi mà không cần phải cắm dây trực tiếp
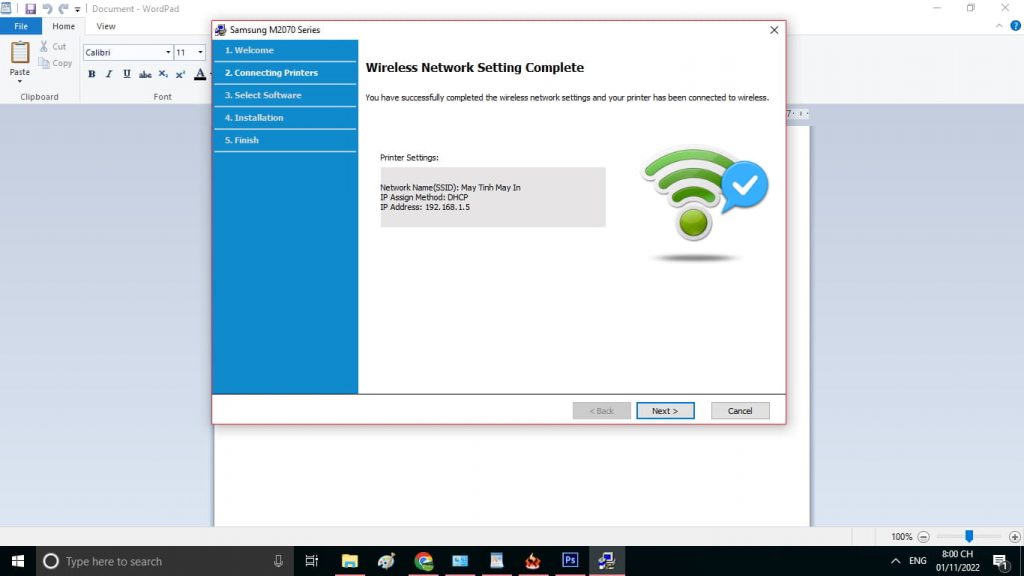
+ Bước 7: Đến Bước này chúng ta rút dây USB ở một đầu bất kì ra là được, đợi Driver chạy xong chúng ta chọn tiếp các mục còn lại y hệt ở phần cài qua USB
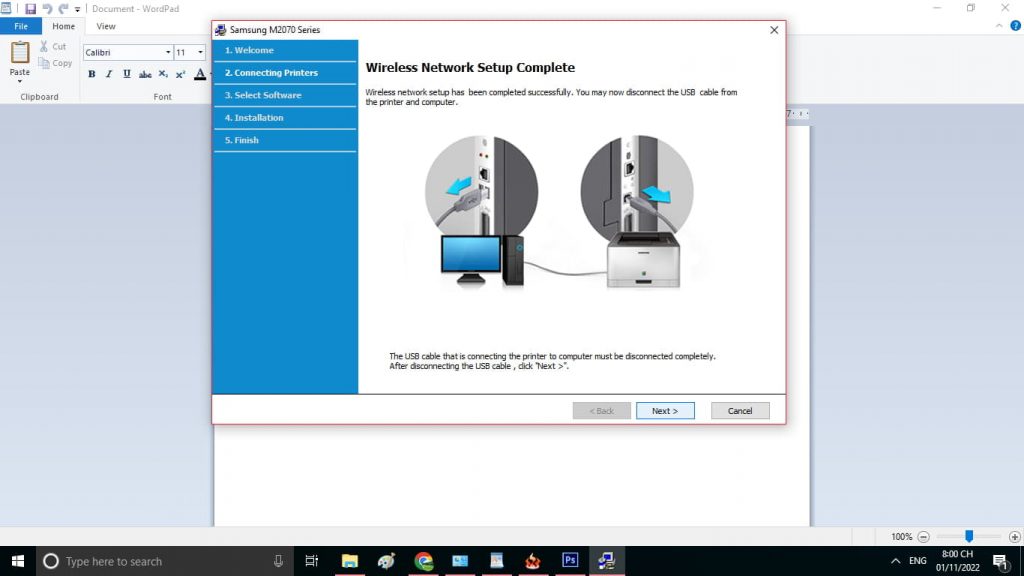
Xem Thêm: Hướng dẫn in hai mặt giấy trên máy in một mặt
Xem Thêm: Bảng giá nạp mực máy in Samsung, nạp mực máy in Canon, Epson, Nạp mực máy in Brother, Panasonic tại Thủ Đức, các quận tại HCM, Thuận An và Dĩ An Bình Dương của chúng tôi
