Chia sẻ kiến thức về máy in, Chia sẻ kiến thức về máy tính
Hướng dẫn ghép ảnh đôi, ghép nhiều ảnh bằng Paint
Paint là phần mềm rất quen thuộc với người sử dụng máy tính, ngoài tính năng vẽ và chỉnh sửa ảnh cơ bản, bạn cũng có thể sử dụng các chức năng, công cụ có sẵn để tạo ra một bức ảnh đẹp với phần mềm này. Hôm nay mình sẽ hướng dẫn các bạn cách ghép ảnh đôi, ghép nhiều ảnh bằng Paint
Hướng dẫn ghép ảnh đôi, ghép nhiều ảnh bằng Paint
Bước 1: Mở phần mềm Paint, bằng cách gõ từ Paint ở thanh tìm kiếm hoặc bấm Windows + R -> trong cửa sổ Run gõ mspaint -> Enter
Bước 2: Vào File chọn Open, chọn ảnh cần ghép và bấm Open.
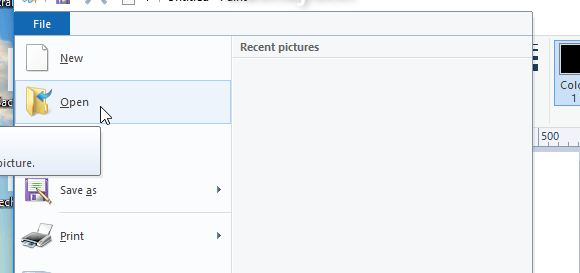
Khi đã tải ảnh lên, nếu kích thước ảnh chiếm hết khung hình, bạn có thể bấm vào dấu trừ ngay phía dưới ảnh để thu nhỏ nó
Bạn cần để ý các có thông số hiển thị kích thước ảnh vì không phải ảnh nào cũng cùng thông số nên ta phải cắt cho vừa. Ví dụ ảnh bên dưới có kích thước 680 x 425px
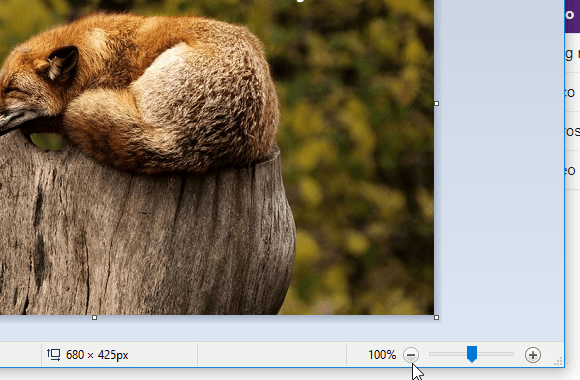
Bước 3: Đưa chuột vào hình vuông nhỏ ở góc phải phía dưới ảnh sao cho xuất hiện mũi tên hai đầu, nhấn giữ chuột rồi kéo để mở rộng vùng chứa thêm các ảnh khác.
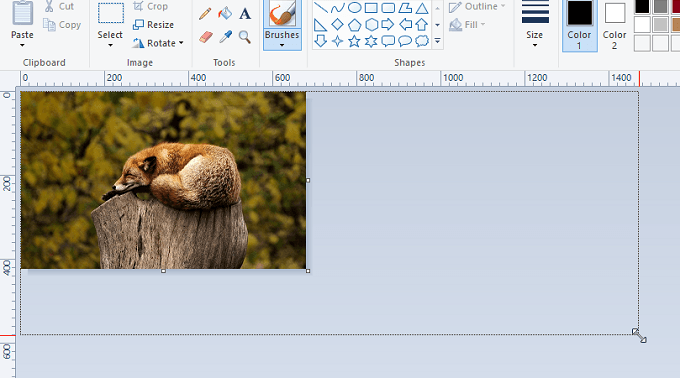
Bước 4: Thêm ảnh cần ghép vào chọn Paste -> Paste from.
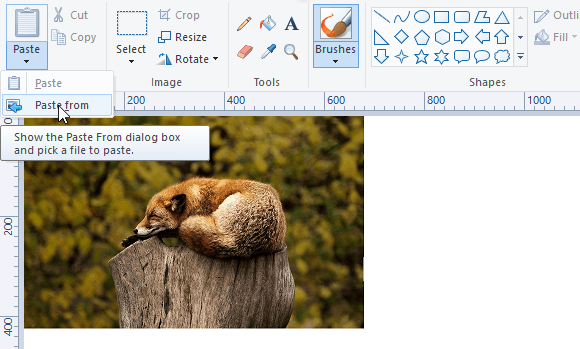
Chọn được ảnh cần ghép rồi bấm Open
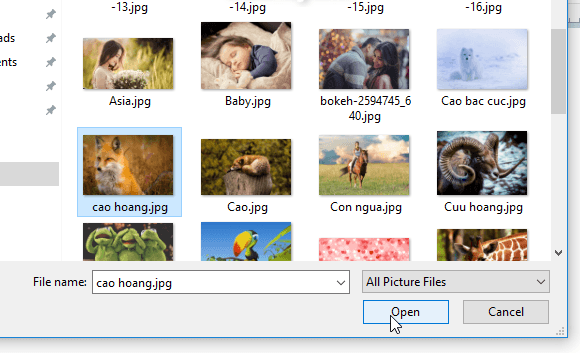
Bước 5: Có hai cách ghép ảnh là ghép theo chiều ngang và ghép theo chiều dọc. Bài viết này sẽ hướng dẫn các bạn ghép ảnh theo chiều ngang.
Để ghép ảnh theo chiều ngang thì chiều dọc của 2 ảnh cần ghép phải bằng nhau. Ảnh đầu tiên có kích thước là 680 x 425px, tức là nó có chiều dọc là 425px. Trong khi ảnh vừa tải lên có chiều dọc là 454px. Vậy ta sẽ cắt ảnh lại cho bằng nhau
Chọn vào Resize -> Pixels -> rong ô Vertical điền kích thước 425 -> Ok.
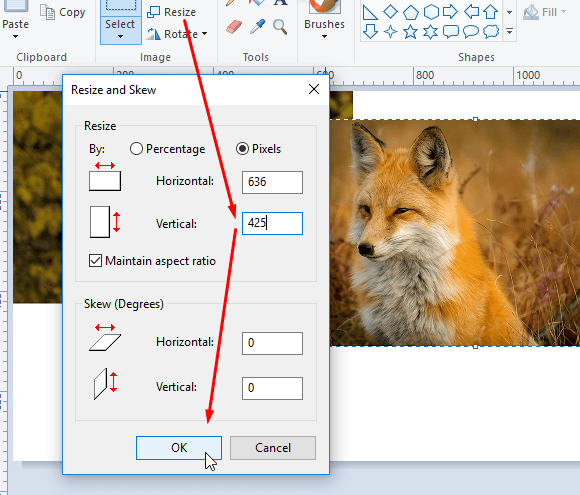
Bước 6: Bạn di chuyển ảnh đã cắt xong vào vị trí thích hợp. Vậy là ta đã hoàn thành ghép 2 ảnh theo chiều ngang
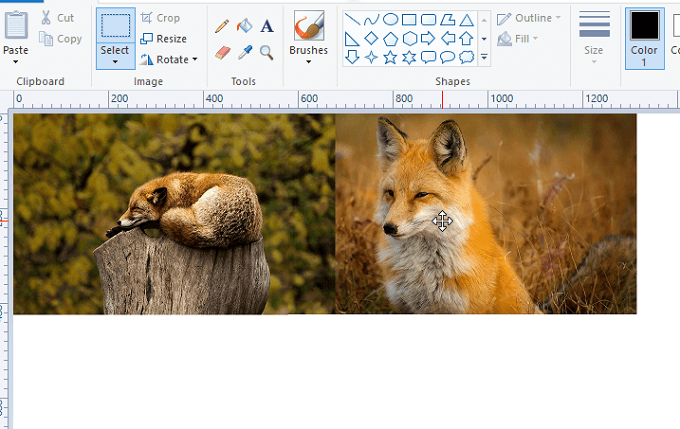
Nếu muốn ghép ảnh theo chiều dọc
Để ghép ảnh theo chiều dọc thì chiều ngang của hai ảnh phải giống nhau. Ví dụ ảnh đầu tiên có kích thước 680 x 425px, nghĩa là chiều ngang là 680px, khi resize tại ô Horizontal bạn điền 680 và bấm OK là được
Nếu ảnh sau có chiều ngang nhỏ hơn ảnh trước?
Trước tiên bạn nên xác định ghép ảnh theo chiều nào, sau đó chọn ảnh nào có thông số nhỏ nhất để đặt trước.
Bạn cũng có thể chọn vào Selection (biểu tượng hình chữ nhật) rồi dùng chuột bao chọn bức ảnh đầu tiên, sau đó resize kích thước lại
Sáng tạo nhiều kiểu ghép ảnh khác
Ngoài ra bạn cũng có thể sáng tạo thêm nhiều cách ghép ảnh khác nữa, ví dụ như kiểu layout có 3 ảnh hay 4 ảnh.
Sau đây mình sẽ hướng dẫn các bạn kiểu ghép layout có 3 ảnh, trong đó 2 ảnh nhỏ phía trên và 1 ảnh lớn ở dưới
Bước 1: Ta sẽ sử dụng luôn 2 ảnh vừa ghép phía và các định kích thước của ảnh này. Kích thước của ảnh là 1315 x 425px.
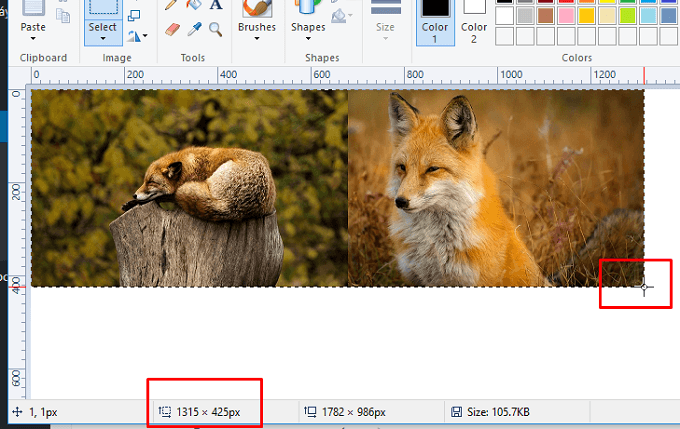
Bước 2: Nếu muốn ghép ảnh vào phải có chiều ngang là 1315px mới được. Bạn làm y như hướng dẫn trên để cắt ảnh.
Các trường hợp khác
Nhiều máy tính không có thông số ảnh này vì quá to, gây tốn dung lượng lưu trữ, ta sẽ sử dụng chiều ngang là 680px
Ta chọn 2 ảnh và vào Resize -> Pixels > điền số 680 tại ô Horizontal -> OK
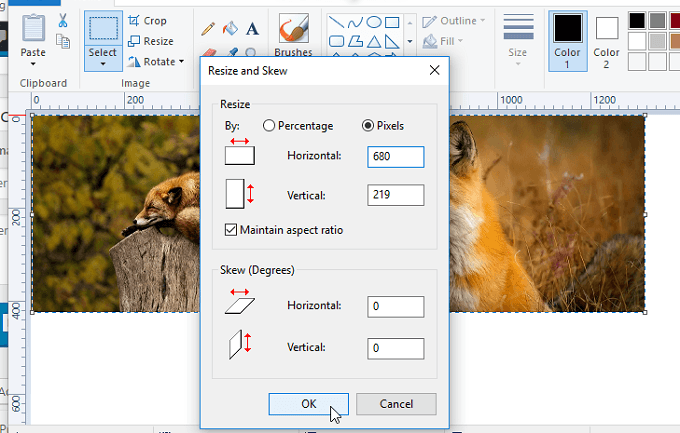
Sau đó tải ảnh thứ 3 lên, cắt và ghép vào là hoàn thành
Khi thừa hay thiếu một khúc nào đó bạn bấm Selection chọn khoản dư đó và bấm Delete để xóa đi.
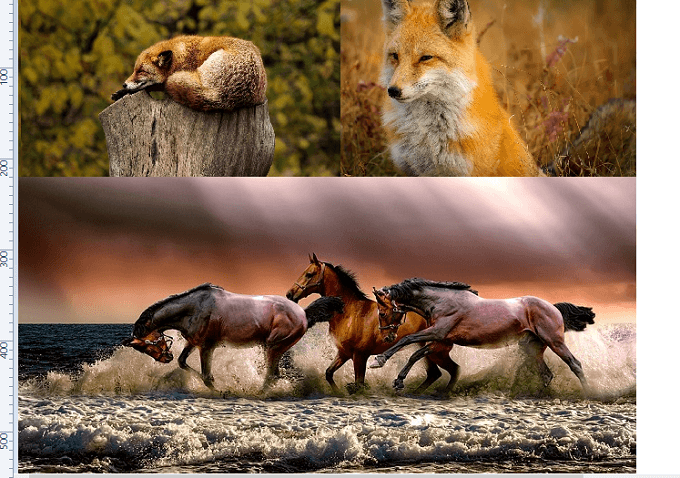
Trong trường hợp, lúc mở rộng vùng chứa ảnh, bạn mở quá nhiều nên ghép xong vẫn còn trắng, chúng ta không nên để lại khoảng trắng này, vì Paint sẽ lưu luôn khi ta lưu ảnh. Bạn dùng chuột kéo khoảng trắng về khi vừa với ảnh là được
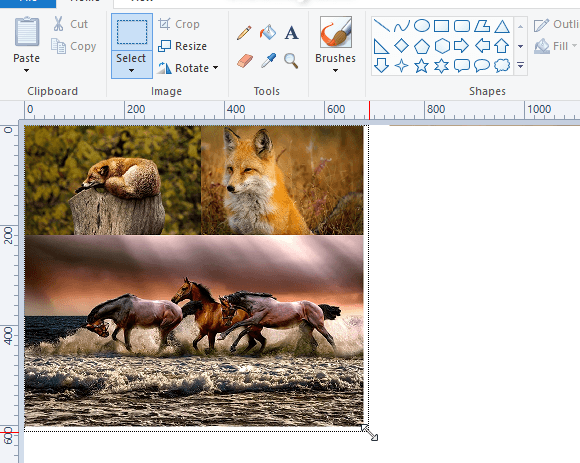
Vậy là mình đã hướng dẫn xong cách ghép ảnh từ Paint rồi, từ những cách trên bạn có thể sáng tạo để tạo ra các tấm ảnh đẹp và độc đáo. Chúc các bạn thành công.
Xem thêm: Hướng dẫn cách hạ Windows 10 xuống Window 7,8.1