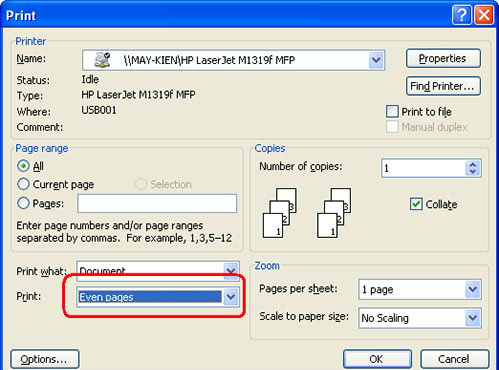Chia sẻ kiến thức về máy in, Máy in
Hướng dẫn in hai mặt giấy trên máy in một mặt
Trong quá trình sử dụng máy in, bạn có nhu cầu muốn in tài liệu hai mặt để tiết kiệm giấy đồng thời gọn nhẹ hơn trong quá trình sử dụng, nhưng máy in của bạn chỉ in được một mà thôi. Nếu bạn làm theo cách thủ công, để in hai mặt giấy trên máy in một mặt thì phải in từng tờ một, cách làm này khá là mất thời gian. Vì vậy, hôm nay mình sẽ hướng dẫn các bạn cách in hai mặt giấy trên máy in một mặt.
Đầu tiên chúng ta mở tài liệu cần in ra rồi vào lệnh in (vào File> chọn phần Printer hoặc ta nhấn tổ hợp phím Ctrl+ P). Và làm theo một trong hai cách sau:
Cách 1: Dùng khi số lượng trang in ít – in hai mặt giấy trên máy in một mặt
Ta dùng cách 1 này để in hai mặt giấy trên máy in một mặt khi số lượng trang in ít vì rất mất thời gian và dễ sai sót.
Bước 1: Ta chọn in tài liệu theo các trang lẻ trước bằng cách chọn phần Odd Pages tại mục Print, sau đó ta bắt đầu thực hiện lệnh in
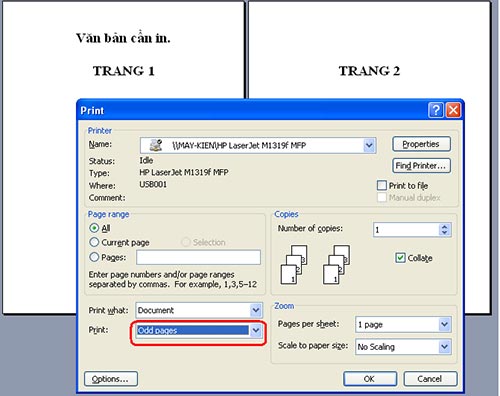
Bước 2: Sau khi các trang lẻ được in ra, chúng ta đặt giấy theo như hình bên dưới sao cho trang đầu tiên trở thành trang cuối cùng và tiếp tục tương tự với các trang khác
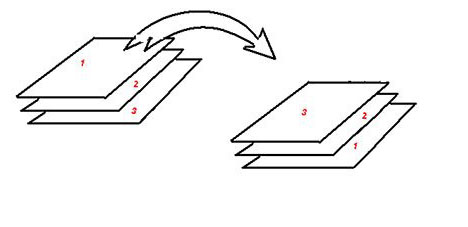
Bước 3: Để đầu giấy của tập tài liệu vừa mới in ra theo chiều hướng mũi tên vào lại bên trong khay giấy của máy in
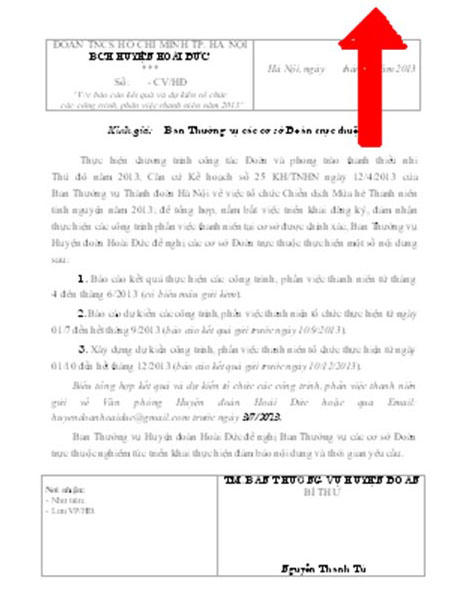
Bước 4: Bạn đặt lệnh in, và chọn Even Pages để in các trang chẵn còn lại
bước sau cùng bạn hãy sắp xếp giấy lại theo như bước số 2 ở trên để có thứ tự in như tài liệu lúc ban đầu
Xem Thêm bài viết : Hướng dẫn cài đặt các thông số cơ bản cho tất cả các dòng máy in
Cách 2: Dùng khi số lượng trang in lớn – in hai mặt giấy trên máy in một mặt
Trước khi dùng cách thứ 2 này ta nên in test thử một vài trang trước khi thực hiện lần đầu để tránh nhầm lẫn dẫn đến lãng phí giấy
Bước 1: Đặt lệnh in các trang lẻ Odd Pages lưu ý không thực hiện lệnh in ngay mà làm theo bước 2.
Bước 2: ta Vào phần Options => Click chuột chọn Front of the sheet => sau đó Chọn Ok để máy in thực hiện in ngược từ trang lẻ cuối cùng lên. Như thế khi in ra giấy sẽ xếp sẵn theo thứ tự các trang từ đầu đến cuối mà chúng ta không cần phải xếp lại như ở cách số 1.
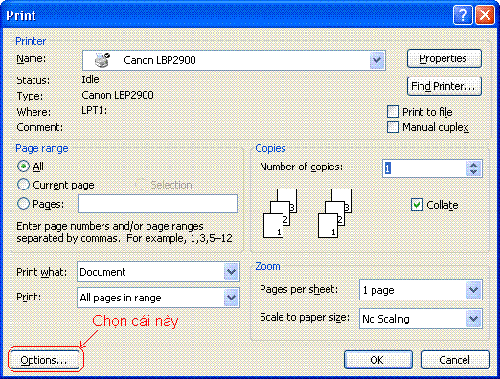
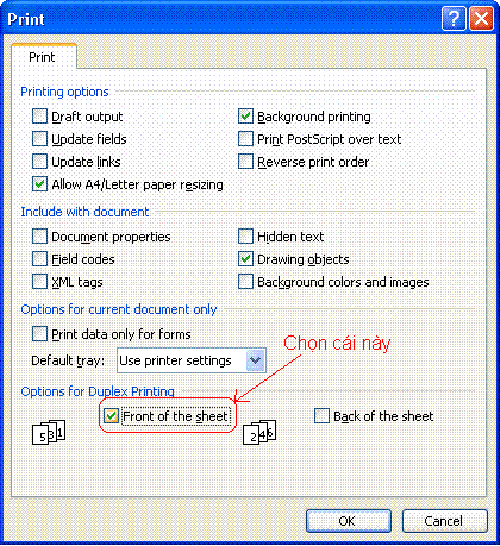
Bước 3: chúng ta đặt giấy theo thứ tự sẵn có vào khay giấy theo chiều như bước số 3 của cách số 1
Bước 4: Tiếp tục đặt lệnh in, Chọn Even Pages để in những trang chẵn còn lại. Tuy nhiên lần này chúng ta in thông thường chứ không đặt qua chế độ in Front of the sheet như cách số 1 ở trên
Lưu ý: Hướng dẫn trên chỉ áp dụng cho các dòng máy in có khay đặt giấy nằm ở bên dưới, và tài liệu sau khi in nằm trên bề mặt của máy in như máy in Canon LBP2900, HP laserjet 1102, HP lasesjet 1006, HP 1200, Hp laser 1020….
Vậy là mình đã hướng dẫn các bạn cách in hai mặt giấy trên máy in một mặt rồi đấy. Các cách này đều khá là đơn giản và dễ dàng thực hiện, tùy theo từng trường hợp và nhu cầu sử dụng mà bạn hãy lựa chọn cách phù hợp cho mình nhất nhé. Và mình khuyên các bạn là dù dùng cách nào thì vẫn nên test trước một vài tờ để tránh nhầm lẫn và gây lãng phí giấy và mực in
Chúc các bạn thành công!
Xem Thêm: Hướng dẫn các cách đơn để hủy lệnh in trên máy tính