Chia sẻ kiến thức về máy in, Chia sẻ kiến thức về máy tính, Lỗi máy in
8 cách sửa lỗi USB Device Not Recognized trên Windows 7, win 8, win 10
Lỗi USB Device Not Recognized là một trong những lỗi thường xuất hiện trên hệ điều hành win 7, 8 và 10. Nếu trong quá trình làm việc, máy tính bạn gặp tình trạng này thì bài viết này sẽ là thông tin hữu ích cho bạn, chúng tôi đã tập hợp 8 cách sửa lỗi USB Device Not Recognized trên Windows 7, 10
Cách 1: Khắc phục lỗi USB Device Not Recognized bằng cách khởi động lại máy tính Windows
Cách đỡ giản nhất mà ai cũng có thể làm được để khắc phục lỗi USB device not recognized là bạn khởi động lại máy tính
Sau đó, kết nối ổ USB vào và kiểm tra lại
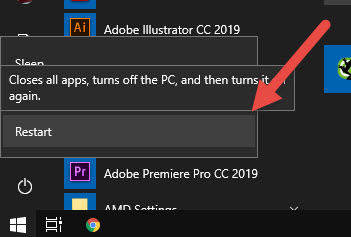
Cách 2: Ngắt kết nối nguồn máy tính và kết nối lại sau 15 phút
Cách thứ 2 cũng rất đơn giản để khắc phục lỗi này là bạn hãy ngắt kết nối nguồn máy tính và kết nối. Bạn hãy rút ổ cắm nguồn ra 15 phút rồi mở lại và kết nối với ổ USB
Xem thêm: Các dấu hiệu máy tính bị nhiễm virus và cách khắc phục
Cách 3: Kết nối ổ USB trên một cổng khác

Trong một số trường hợp cấp bách, bạn hãy thử rút và cắm USB vào một cổng khác, biết đâu một cổng nào đó trên máy tính bạn đã bị hư dẫn đến lỗi USB Device Not Recognized
Cách 4: Vô hiệu hóa tính năng Fast Startup trên Windows 8, 8.1 và 10
Đây là cách khắc phục lỗi mà nhiều người dùng lựa chọn. Bạn có thể Vô hiệu hóa tính năng Fast Startup trên Windows 8, 8.1 và 10 theo những bước sau:
- Bước 1: Nhấn Windows + S để mở hộp thoại tìm kiếm và nhập “power options“. Sau đó chọn mục “Power & Sleep Options”
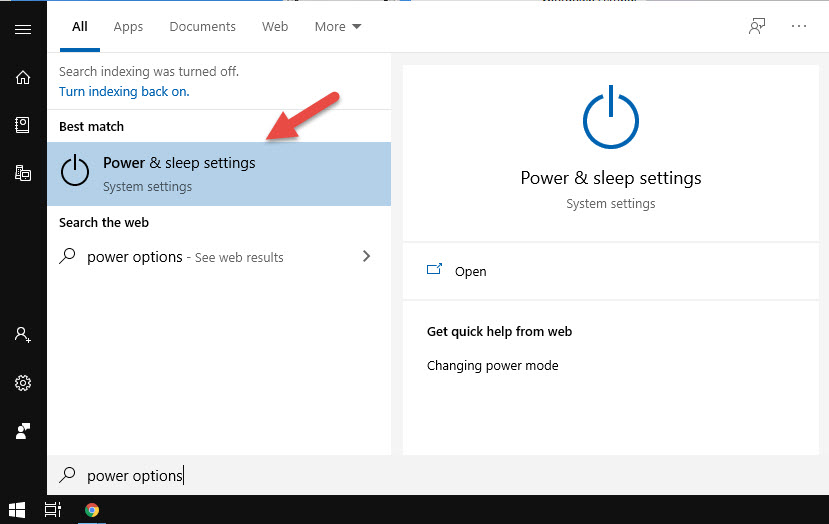
- Bước 2: Chọn “Additional power settings”
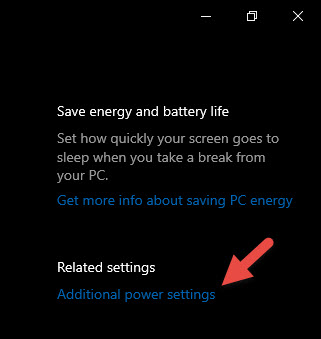
- Bước 3: Chọn “Choose what the power buttons do”
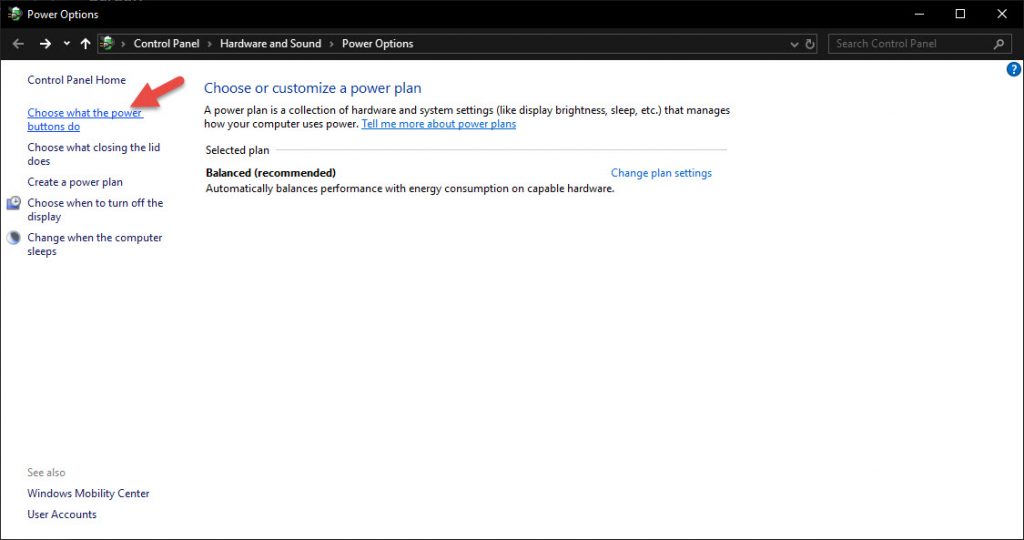
- Bước 4: Bạn tìm và bỏ tùy chọn Turn on fast startup (recommended), rồi click chọn Save changes
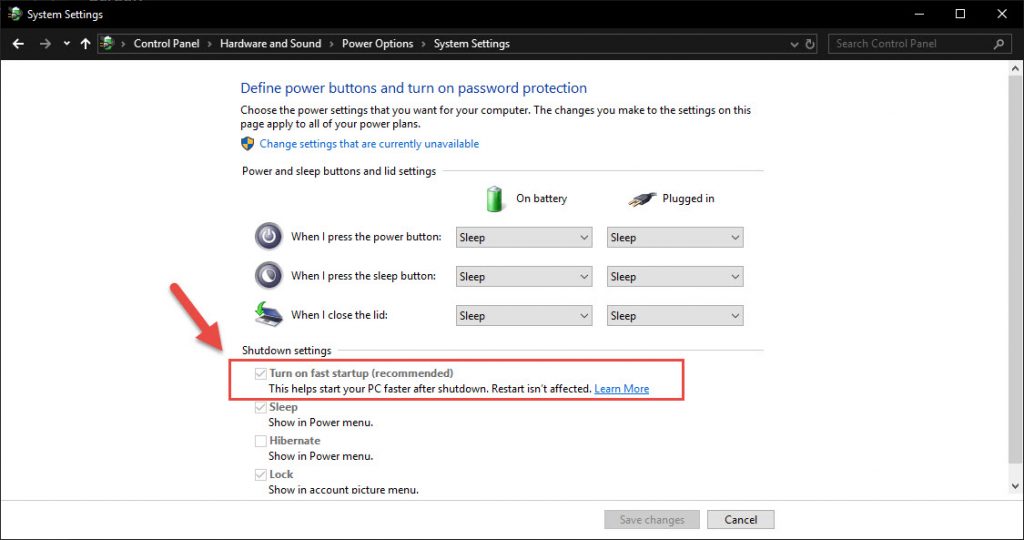
Xem Thêm: Hướng dẫn cách hạ Windows 10 xuống Windows 7,8.1.
Cách 5: Sửa lỗi USB Device not recognized bằng cách cập nhật (update) driver USB
Cập nhật Driver cũng là một cách để khắc phục lỗi USB Device not recognized
- Bước 1: Mở Device Manager
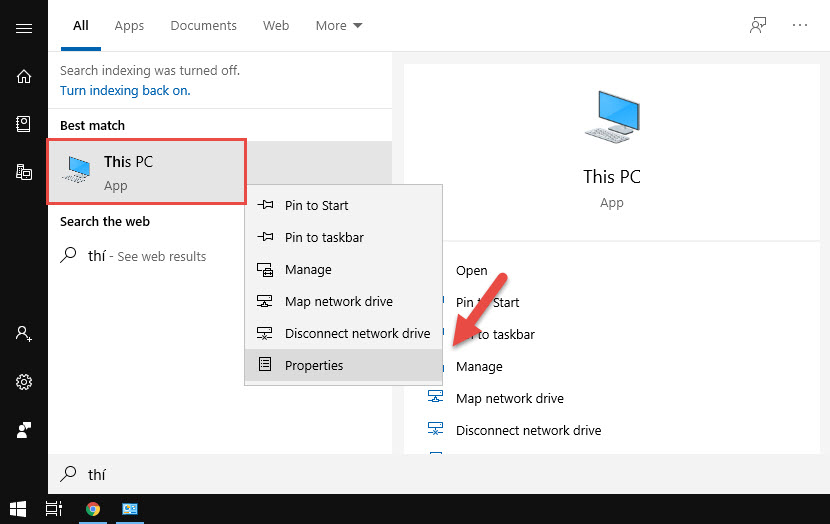
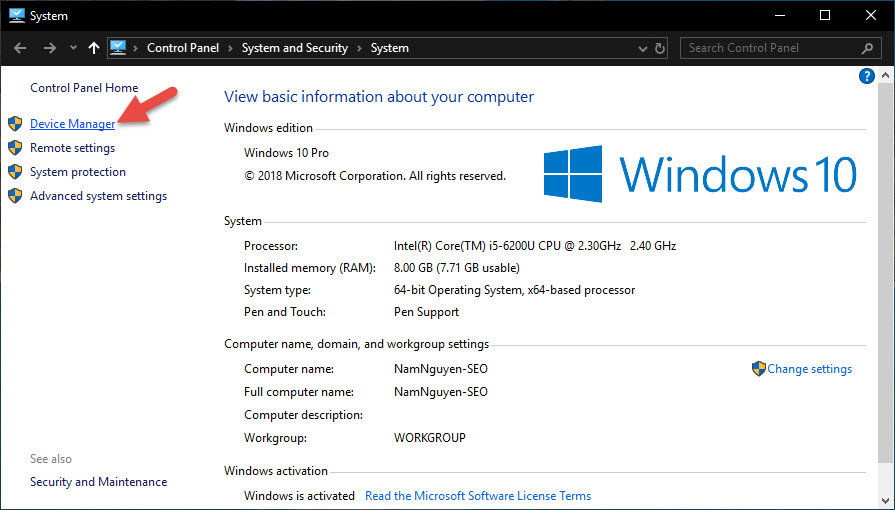
- Bước 2: Mở rộng Universal Serial Bus và kiểm tra thiết bị USB.
- Bước 3: Nếu bạn phát hiện có một thiết bị USB không xác định thì click chuột rồi chọn Update Driver Software.
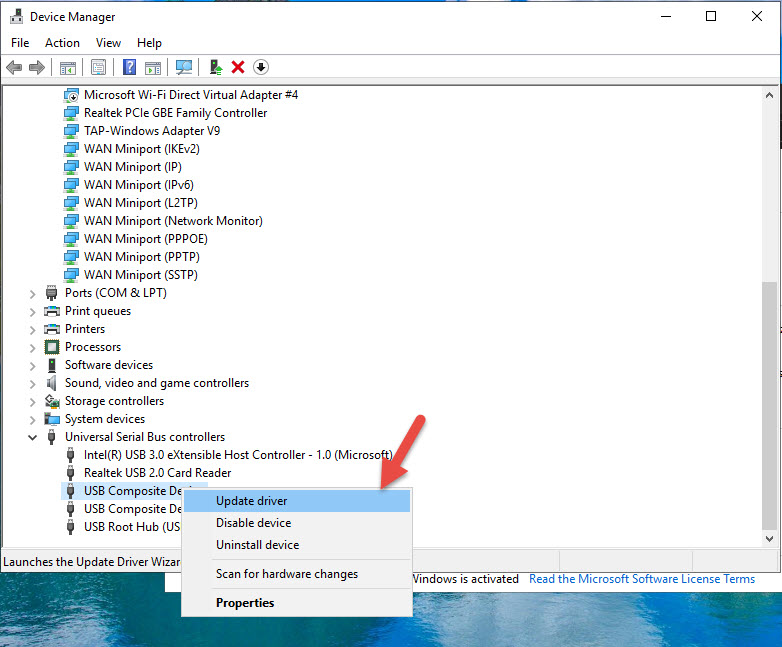
- Bước 4: Chọn Search automatically for updated driver software
Cách 6: Cập nhật (update) driver Generic USB Hub(s)
Để cập nhật driver Generic USB Hub(s), bạn làm theo các bước sau:
- Bước 1: Mở Device Manager
- Bước 2: Mở rộng Universal Serial Bus.
- Bước 3: Click chuột phải vào Generic USB Hub
- Bước 4: Click Update Driver Softwar và chọn Browse my computer for driver software. Sau đó bạn chọn Let me pick from a list of device drivers on my computer -> Generic USB Hub -> Next
Cách 7: Cài đặt lại driver USB
Cài Driver USB là cách vừa đáp ứng lỗi USB Device Not Recognized cũng là cách để bạn hồi phục hệ thống system restore. Các bước thực hiện như sau:
- Bước 1: Mở Device Manager.
- Bước 2: Mở rộng mục Disk Drives.
- Bước 3: Click chuột phải vào External USB 3.0 Disk -> chọn Uninstall.
- Bước 4: Mở rộng Universal Serial Bus Controllers.
- Bước 5: Click chuột phải vào USB Mass Storage Device -> chọn Uninstall.
- Bước 6: Trong mục Menu Action -> chọn Scan for hardware changes
- Bước 7: Ở Windows Explorer và tìm ổ USB của bạn đã được kết nối.
Cách 8: Cài đặt phiên bản driver Chipset mới nhất
Bạn thực hiện theo các bước sau để cài đặt Driver Chipset
- Bước 1: Tải Intel Driver Update Utility
- Bước 2: Chạy phần mềm vừa tải
- Bước 3: Chấp nhận các điều khoản và chọn Install
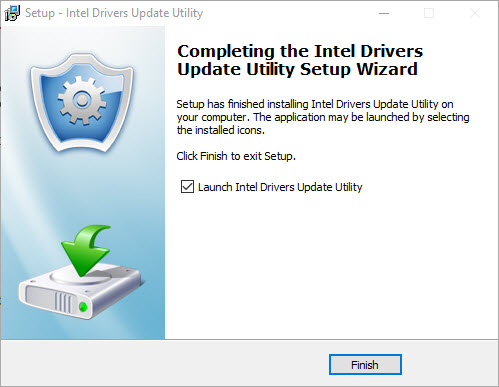
- Bước 4: Sau khi phần mềm chạy và cài đặt xong chọn Launch
- Bước 5: Chọn Start Scan
- Bước 6: Chọn Download
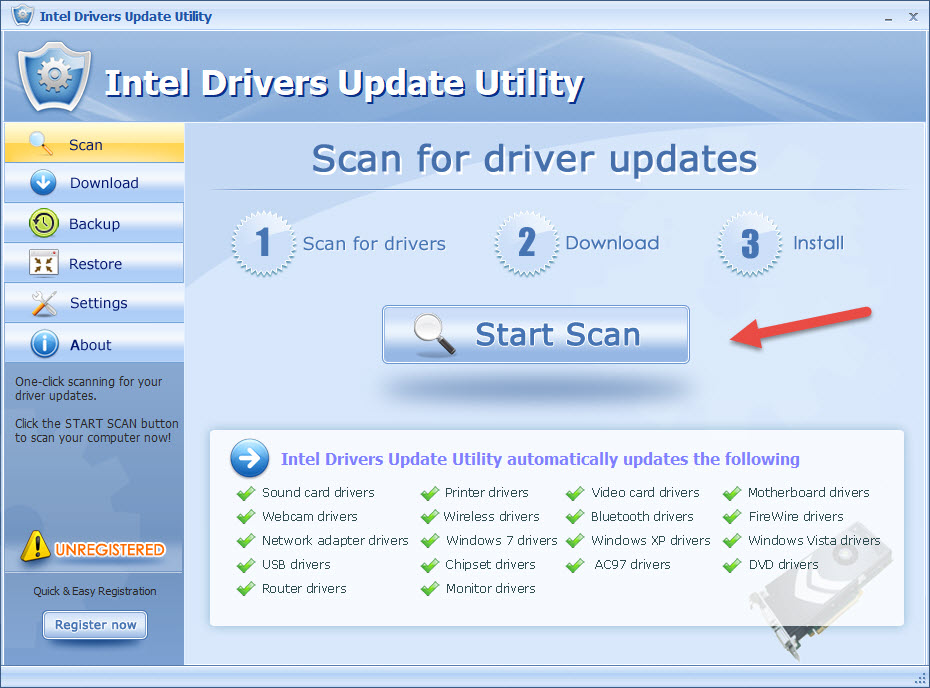
- Bước 7: Nhấn Install để cài đặt
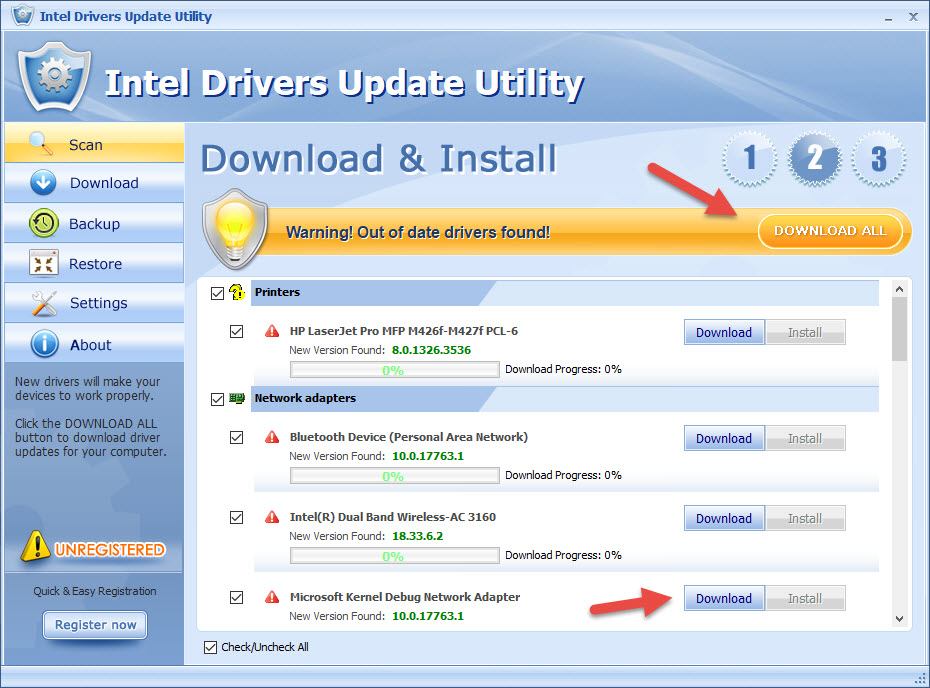
- Bước 8: Khởi động lại máy tính và kiểm tra thử còn lỗi không
Đây là những cách hữu ích mà chúng tôi cung cấp cho bạn để khắc phục lỗi USB Device Not Recognized, hi vọng sẽ là những thông tin hữu ích cho bạn. Nếu cần hỗ trợ và tư vấn thêm vui lòng liên hệ CSKH 0789.678.458 – 0961.821.753
Xem Thêm: Bảng giá sửa chữa, bảo trì máy in tại nhà tại khu vực Dĩ An, thuận an, Lái thiêu, Bình Dương, các quận 2, quận 9, quận Bình Thạnh, Quận Tân Bình, Quận Tân Phú, Quận Bình Tân, quận 10, quận 11, quận 12, Thủ Đức Hồ Chí Minh