Chia sẻ kiến thức về máy in, Máy in
Cách cài máy in Brother MFC L2701DW
Để cài máy in Brother MFC L2701DW chúng ta có 3 cách.
- Cài Máy in Brother MFC L2701DW qua cổng LAN J45: cách này khá tiện lợi, và có thể scan trên những máy tính có cài driver
- Kết nối Máy in Brother MFC L2701DW với máy tính bằng Wifi: cách này tiện khi không phải đi dây, tránh mất mỹ quan. Nhưng nó có nhược điểm mà đôi lúc sẽ hơi chập chờn do wifi kết nối
- Cài máy in Brother MFC L2701DW bằng dây USB
Chuẩn bị
- Đối với cách kết nối qua cổng LAN, cắm dây Internet vào cổng J45 của máy in.
- Đối với cách kết nối qua Wifi: để máy in gần bộ phát wifi
- Đối với cách kết nối qua USB ta cần dây usb còn hoạt động tốt không bị đứt cáp hay chập chờn
Trước khi cài ta tải Driver máy in Brother MFC L2701DW tại đây (Link Google Drive):
Driver máy in Brother MFC L2701DW dành cho bản Win 7 x32bit
Driver máy in Brother MFC L2701DW dành cho bản Win 7 x64bit
Driver máy in Brother MFC L2701DW dành cho bản Win 8 x32bit
Driver máy in Brother MFC L2701DW dành cho bản Win 8 x64bit
Driver máy in Brother MFC L2701DW dành cho bản Win 10 x32bit
Driver máy in Brother MFC L2701DW dành cho bản Win 10 x64bit
Cách cài máy in Brother MFC L2701DW qua cổng LAN
- Đầu tiên, cắm dây internet vào cổng Lan J45 như hình phía dưới

2. Sau khi đã cắm dây, chúng ta sẽ mở phần kết nối mạng của máy in Brother MFC L2701DW
3. Nhấn vào nút Menu.
4. Nhấn phím Lên hoặc Xuống, khi đã tìm thấy chữ Network thì nhấn OK.
5. Tiếp theo, nhấn phím Lên hoặc Xuống, tìm chữ Wired LAN hoặc WLAN rồi nhấn OK.
6. Tiếp tục nhấn phím Lên hoặc Xuống để tìm Wired Enable hoặc WLAN Enable nhấn OK.
7. Lại nhấn nút Lên hoặc Xuống Chọn ON và Nhấn OK.
Sau khi đã chỉnh xong các bước như trên thì bạn vào máy tính của mình và làm theo các bước sau:
- Mở file driver máy in Brother MFC L2701DW khi đã được tải về. Nháy đúp chuột để bắt đầu cài máy in Brothe
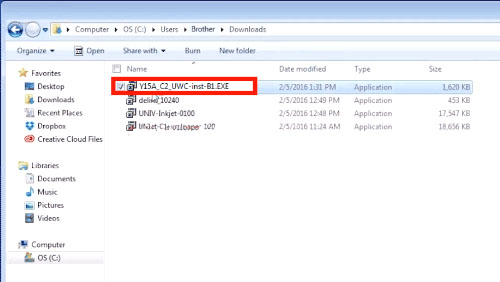
2. Chọn mục Ngôn ngữ (chọn tiếng Anh hoặc tiếng Việt). Tiếp tục click Next
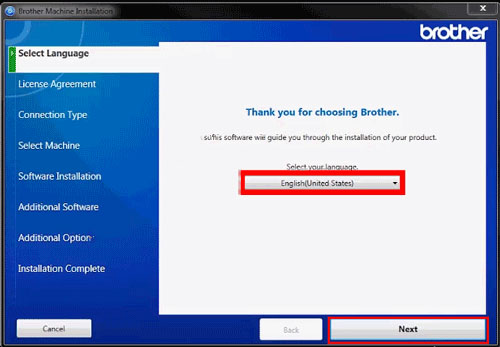
3. Click vào ô đồng ý với các điều khoản. Sau đó click Next để tiếp tục
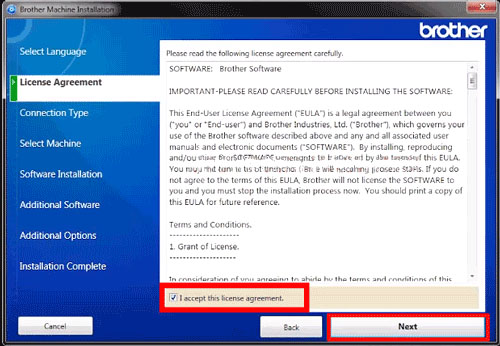
4. Tiếp theo chọn loại kết nối mà bạn muốn cài đặt. Ở đây bạn chọn Wired Network Connection và click vào Next

5. Lúc này, phần mềm sẽ tự động tìm kiếm IP của máy in. Khi IP và tên máy in hiện lên thì chọn và lick Next.
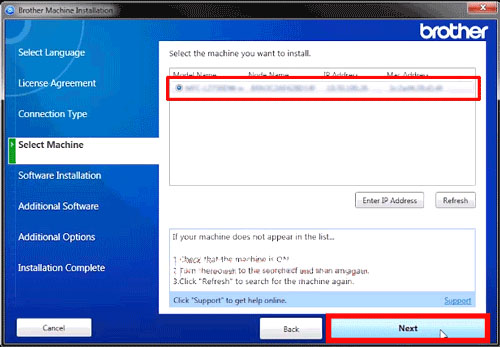
6. Chọn chế độ cài Standard mặc định của driver và click liên tục next cho đến khi hoàn thành.
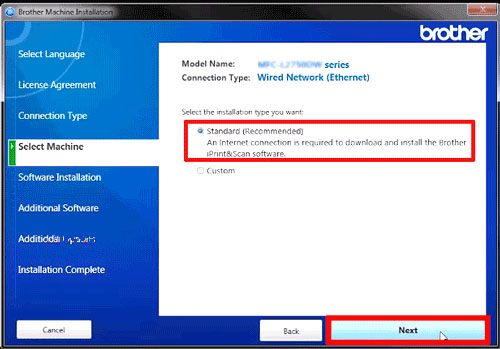
Cách cài máy in Brother MFC L2701DW qua mạng Wifi
Đầu tiên phải setup wifi cho máy in bằng cách:
- Gắn dây nguồn và mở nguồn máy in
- Nhấn nút Menu.
- Nhấn Phím Lên hoặc Xuống khi tìm thấy chữ Network thì nhấn OK.
- Tiếp tục nhấn phím Lên hoăc Xuống để tìm chữ WLAN rồi nhấn OK.
- Nhấn phím Lên hoặc Xuống chọn Setup Wizard ⇒ OK.
- Khi WLAN Enable? xuất hiện thì sẽ hỏi bạn có muốn mở hay không, bạn sẽ nhấn phím lên (ON) để mở
- Khi đó thì máy in sẽ bắt đầu tìm (search) SSIDs (nghĩa là tìm mạng Wifi trong phạm vi máy in có thể thu sóng). Khi danh sách SSIDs hiện ra thì bạn nhấn phím Lên hoặc Xuống để tìm đúng tên SSID mà bạn đang sử dụng ⇒ nhấn OK.
- Nhập Password wifi
- Đợi một lúc sẽ nhận được thông báo Connected là OK
Bắt đầu cài máy in Brother MFC L2701DW qua wifi
- Giải nén file driver máy in đã tải về. Click đúp chuột hoặc click chuột phải chọn open
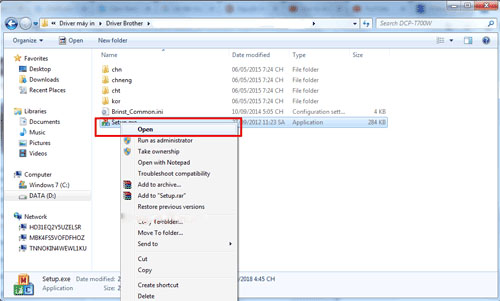
2. Một hộp thoại sẽ hiện ra, bạn chọn Ngôn ngữ theo ý mình rồi click Next. Đợi một lúc hộp thoại hiện ra dưới dạng như sau. Bấm vào Yes để tiếp tục
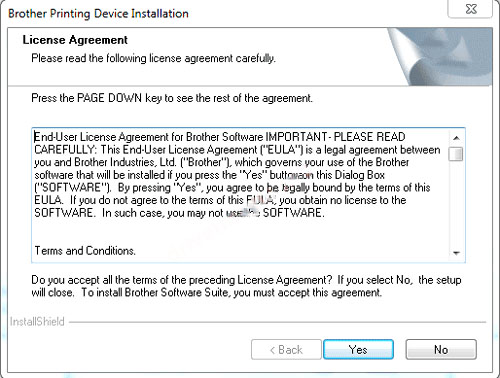
3. Ở đây bạn tiếp tục chọn loại kết nối (chọn Wireless Network Connection) ⇒ Next
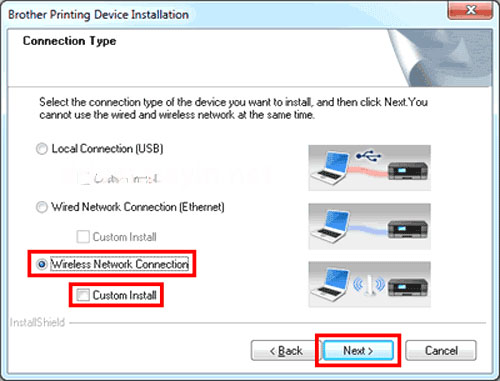
4. Sau đó thì màn hình Firewall/AntiVirus detected sẽ xuất hiện, chọn mục Change the Firewall port settings to enable network connection and continue with the installation. (Recommended) ⇒ Next.
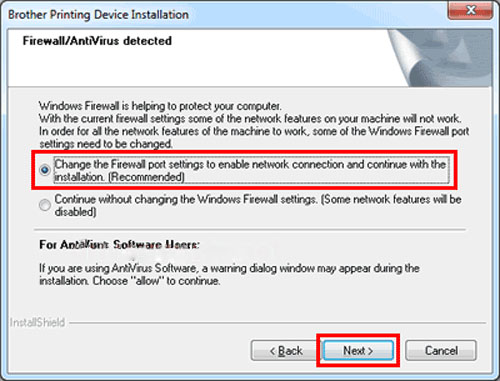
5. Khi màn hình Wireless Device Setup xuất hiện ⇒ chọn No,I don’t have a USB cable ⇒ Next.
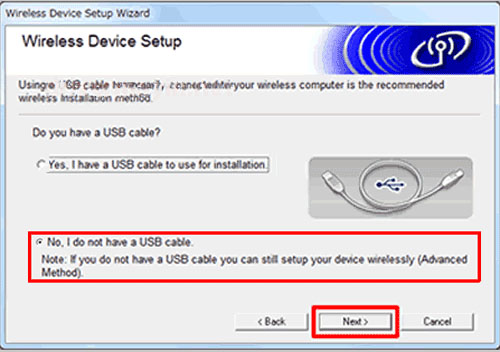
6. Tích tiếp vào ô Checked and confirmed ⇒ Next
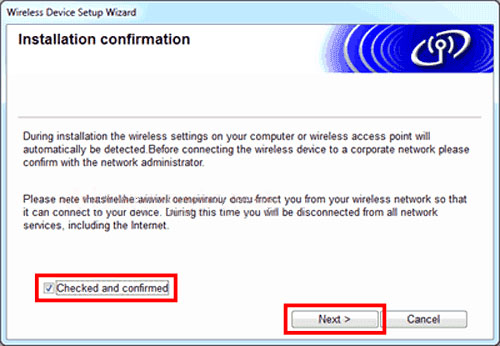
7. Lúc này thì tên mạng wifi của bạn (SSID, ESSID) sẽ hiển thị. Chọn Yes ⇒ Next.
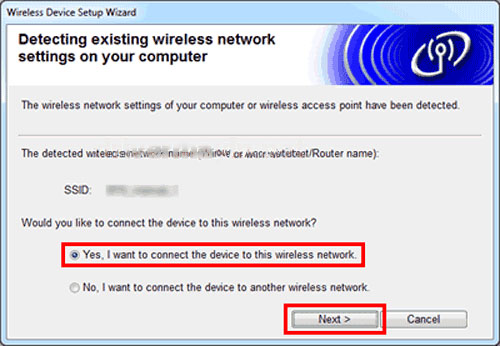
8. Và tên máy in, Ip sẽ iện ra. Bạn chọn đúng máy mình cần kết nối ⇒ Next để tiếp tục.
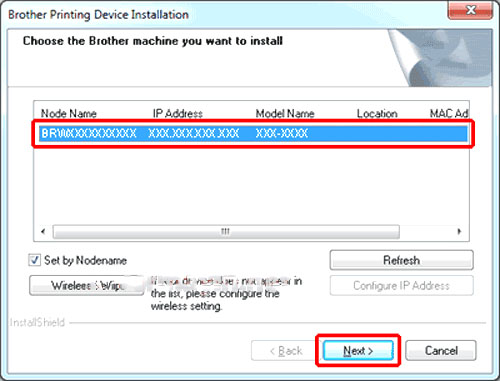
Lúc này trình điều khiển máy in (Driver) bắt đầu được cài đặt. Hãy đợi và làm theo hướng dẫn trên màn hình cho đến khi hoàn thành.
Cài máy in Brother MFC L2701DW bằng dây USB
Để xem chi tiết cách cài máy in Brother MFC L2701DW bằng dây USB ta xem qua bài viết: Hướng dẫn cài đặt Driver Brother 2321D và làm theo tương tự
Xem thêm: Bảng giá sửa máy in tại Thủ Đức, Quận Bình Thạnh ,Nạp mực in Tại Thủ Đức