Chia sẻ kiến thức về máy in, Máy in
Hướng dẫn Scan tài liệu trên máy in một cách dễ dàng
Hướng dẫn scan tài liệu trên máy in cho người dùng một cách đơn giản, dễ hiểu
Trong cuộc sống hiện nay, máy in ngày càng trở nên quan trọng, cần thiết trong môi trường văn phòng, công sở. Ngoài chức năng in ra thì một số loại máy in còn có thêm chức năng Scan tài liệu giúp người dùng tiện hơn trong việc sao lưu hay gửi đi các văn bản.
Các tài liệu sau khi được scan trên máy in, sẽ được hiển thị trên máy tính giúp người dùng có thể gửi file tài liệu này qua mail cho sếp, đồng nghiệp, đối tác,… hoặc tin nhắn mạng xã hội vô cùng nhanh chóng và đơn giản.
Xem thêm: https://suamayintainha.vn/sua-may-in-tai-nha/
Để có thể thao tác Scan được tài liệu ta làm lần lượt theo các bước dưới đây:
Chọn máy cần hướng dẫn Scan tài liệu
Để scan được chúng ta phải xác định được loại máy, tên máy chúng ta cần chuẩn bị thao tác

Hiện nay trên thị trường có đa dạng nhiều loại máy in với các thương hiệu nổi tiếng như: Canon, HP, Brother, Samsung,.. Và hầu hết các máy in đều được trang bị tính năng Scan để đáp ứng tính thuận tiện trong nhu cầu in ấn tài liệu của người dùng.
Tuy nhiên, khi lựa chọn máy in, bạn không cần phải quá đặt nặng về vấn đề thương hiệu hay khả năng phân giải của chức năng scan là bao nhiêu mà thay vào đó là hãy tìm mua một chiếc máy in dựa trên tiêu chí mục đích sử dụng, tính năng bạn cần dùng và giá cả hợp lý. Nếu nhu cầu của bạn không quá cao thì hãy chọn máy in càng ít chức năng càng tốt vì so với máy in nhiều chức năng thì độ bền của nó cao hơn
Hướng dẫn Scan bằng driver có sẵn trên máy in
Những máy in có chức năng scan chia làm 2 dạng: loại máy in đa năng chỉ có khay kính thường và loại đa năng có thêm khay ADF tự động nâng cao ( Khay ADF là khay cao nhất trên cùng của máy in có thể photo hay scan hàng loạt tài liệu bằng một lần lệnh, còn loại thường nằm bên dưới không có adf chỉ có thể scan từng lần một rồi phải mở nắp cho tài liệu khác vào rồi phải ra lệnh tiếp)
Để scan đầu tiên bạn đặt tài liệu cần Scan vào mặt gương hoặc khay ADF của máy in.
Các lưu ý khi đặt tài liệu:
- Nếu đặt tài liệu trên mặt gương ( mặt kính lớn ở dưới ): ta đặt úp mặt cần scan xuống kính và căn vuông góc mặt kính tránh để lệch xéo dẫn đến file không ngay ngắn
- Nếu đặt tài liệu trên khay ADF trên cùng : ta đặt mặt tài liệu cần scan ngửa lên trên và đẩy sát vào trong ( để ý màn hình điều khiển máy in sẽ có hiện thông báo ) nếu đẩy giấy không sát sensor không nhận thì lúc scan hay photo máy sẽ lấy mặt gương ở khay dưới
Sau khi đã đặt tài liệu vào đúng vị trí, để tiến hành Scan, bạn hãy mở máy tính lên. Bấm chọn mục Control panel => chọn Device and Printers
Tại đây sẽ có một danh sách các máy in hiển thị bên dưới, chọn máy in bạn đang sử dụng => Click chuột phải chọn Start Scan
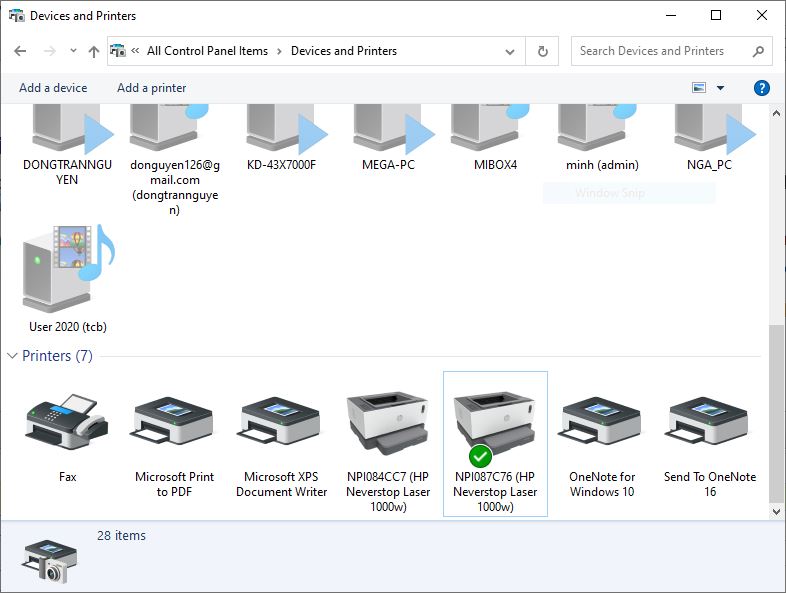
Tại đây sẽ có một danh sách các máy in hiển thị bên dưới, chọn máy in bạn đang sử dụng => Click chuột phải vào máy in ta cần scan và chuột trái chọn mục chọn Start Scan
Sau khi nhấn Start Scan, một cửa sổ mới hiện lên. Đây là bản thông số cho phép bạn điều chỉnh các thông số tài liệu trước khi được in.
Để có thể cho ra được bản Scan đẹp nhất thì bạn cần chú ý đến các phần sau:
- Profile: dùng để chọn định dạng scan. Nếu tài liệu bạn cần scan là văn bản thì chọn file Document, nếu là hình ảnh thì chọn Photos
- Color format: dùng để lựa chọn có màu hay scan tài liệu không có màu ( Black đen trắng )
- File typte: để lựa chọn định dạng file nhận được sau khi Scan là PDF hay file ảnh
- Resolution: dùng để điều chỉnh độ phân giải của tài liệu cần Scan
Lưu ý nếu cần xem chi tiết cách vào bảng điều khiển máy in và cài đặt các thông số cơ bản cho tất cả các dòng máy in thì xem thêm bài viết: Hướng dẫn cài đặt các thông số cơ bản cho tất cả các dòng máy in
Hướng dẫn Scan bằng cách tải tải phần mềm Scan của bên thứ 3
Để tiện cho việc quản lý, lưu trữ và cài đặt tài liệu sau khi scan thì chúng ta nên lưu dữ liệu scan ở định dạng file PDF thay vì sửu dụng file ảnh JPG, dù việc lưu trữ dưới dạng file ảnh JPG sẽ có mức dung lượng giảm hơn 10% so với PDF. Nếu khi bạn mua máy về và trong máy đã được cài sẵn phần mềm hỗ trợ scan tài liệu sang định dạng file PDF thì bạn nên giữ nguyên như vậy và không cần cài đặt lại.
Tải phần mềm
Nếu bạn cảm thấy phần mềm scan cài sẵn đó khó dùng hoặc không tối ưu, thì có thể tải và cài phần mềm Softi Scan to PDF. Để tiện trong việc quản lý tài liệu sau khi Scan thì bạn nên cài luôn phần mềm Docpro vào máy.
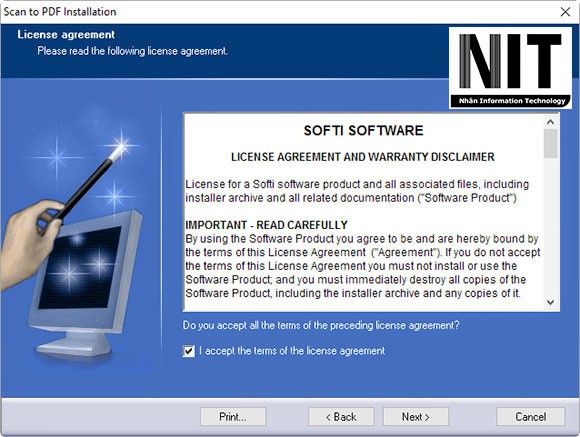
Sau khi tải phần mềm về, bạn vẫn chưa biết sử dụng để Scan tài liệu như thế nào thì hôm nay mình sẽ hướng dẫn scan bằng phần mềm cho mọi người nhé
Lưu ý: không phải tất cả các dòng máy in đều hỗ trợ tính năng Scan mà chỉ có một số máy in nhất định mới có kèm tính năng Scan. Nên trước hết bạn cần kiểm tra xem máy in của mình có được nhà sản xuất trang bị cho tính năng Scan hay không.
Trước khi scan bạn cần kiểm tra kết nối giữa máy in và máy tính đã đảm bảo hết chưa.
Sử dụng phần mềm Scan tài liệu
Hướng dẫn Scan ra file PDF:
- Bước 1: Chạy phần mềm Softi Scan to PDF
- Bước 2: Nhấn chọn chuẩn Scan trong ô Select Scanner
- Bước 3: Chọn 200 ở ô DPI
- Bước 4: Chọn Color ngay sau ô DPI
- Bước 5: Click chọn trước hàng chữ “Show Scanner Dialog” => Scan
- Bước 6: Bấm phím Preview, quét chọn hay điều chỉnh vùng tài liệu Scan. Sau đó chọn lại nút Scan
- Bước 7: Chọn nút xoay tài liệu về hướng thẳng đứng rồi thực hiện Scan trang tài liệu tiếp theo. Cũng có thể nhấn nút Save PDF để lưu file muốn lưu.
Hướng dẫn Scan ra file văn bản:
- Bước 1: Nếu là văn bản tiếng anh, các bạn cần cài và chạy phần mềm FreeOCR.net. Nhấn “Open” để mở file tài liệu đã scan và lưu dưới dạng file hình ảnh.
- Bước 2: Lúc này các nội dung văn bản và tài liệu sẽ hiện lên ở khung bên trái khi nhấn “ORC”. Tiếp tục, bạn có thể lưu dữ liệu thành file text hoặc copy vào chương trình khác.
- Bước 3: Bấm nút “Clear Text Windows” để xóa nội dung và tiếp tục làm văn bản khác tương tự.
Trên đây là các hướng dẫn scan tài liệu chi tiết của chúng tôi, hi vọng có thể giúp mọi người hiểu và thực hiện được thao tác scan một cách dễ dàng, xin cảm ơn!
Xem thêm: Chia sẻ máy in trong cùng mạng
