Chia sẻ kiến thức về máy in, DRIVER CANON
Hướng dẫn tải Driver và cài đặt máy in Canon 8610,8620,8630
Cài đặt máy in Canon 8610,8620,8630 cho các bản window từ 7 đến windows 11
Tải Driver máy in Canon 8610,8620,8630
Tải Dowload Driver máy in Canon 8610/8620/8630 cho bản windows 7 x 32 Bit => Tại Đây
Tải Dowload Driver máy in Canon 8610/8620/8630 cho bản windows 7 x 64 Bit => Tại Đây
Tải Dowload Driver máy in Canon 8610/8620/8630 cho bản windows 8, 8.1 x 32 Bit => Tại Đây
Tải Dowload Driver máy in Canon 8610/8620/8630 cho bản windows 8, 8.1 x 64 Bit => Tại Đây
Tải Dowload Driver máy in Canon 8610/8620/8630 cho bản windows 10 x 32 Bit => Tại Đây
Tải Dowload Driver máy in Canon 8610/8620/8630 cho bản windows 10 x 64 Bit => Tại Đây
Tải Dowload Driver máy in Canon 8610/8620/8630 cho bản windows 11 x 32 Bit => Tại Đây
Tải Dowload Driver máy in Canon 8610/8620/8630 cho bản windows 11 x 64 Bit => Tại Đây
Cài đặt máy in Canon 8610/8620/8630
Cài đặt máy in Canon 8610/8620/8630 in qua dây USB
Sau khi tải Driver máy in Canon 8610,8620,8630 về máy chúng ta nhấp chuột 2 lần để mở file
+ Bước 1: Chọn ngôn ngữ và nhấn Nex
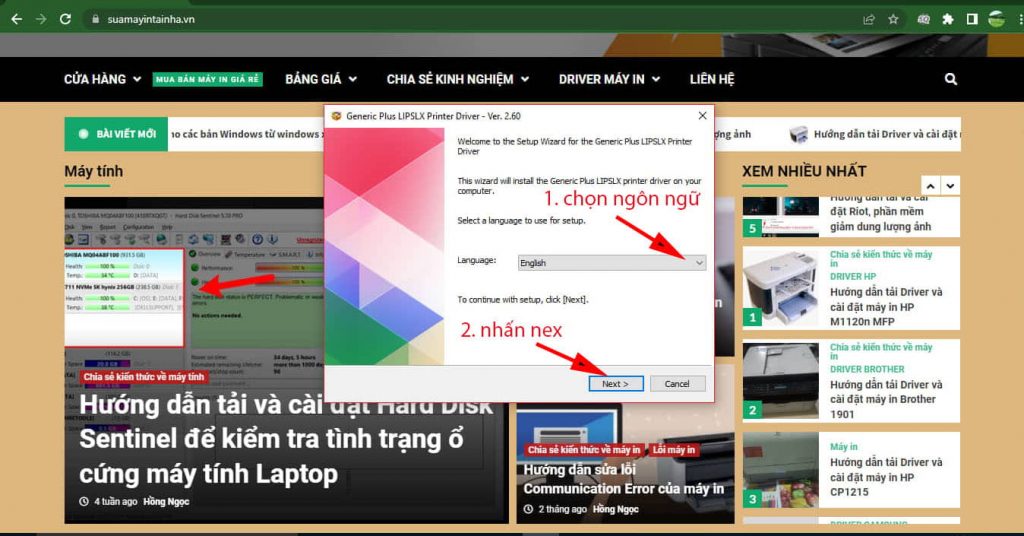
+ Bước 2: Chọn Nex => Nex theo hình bên dưới
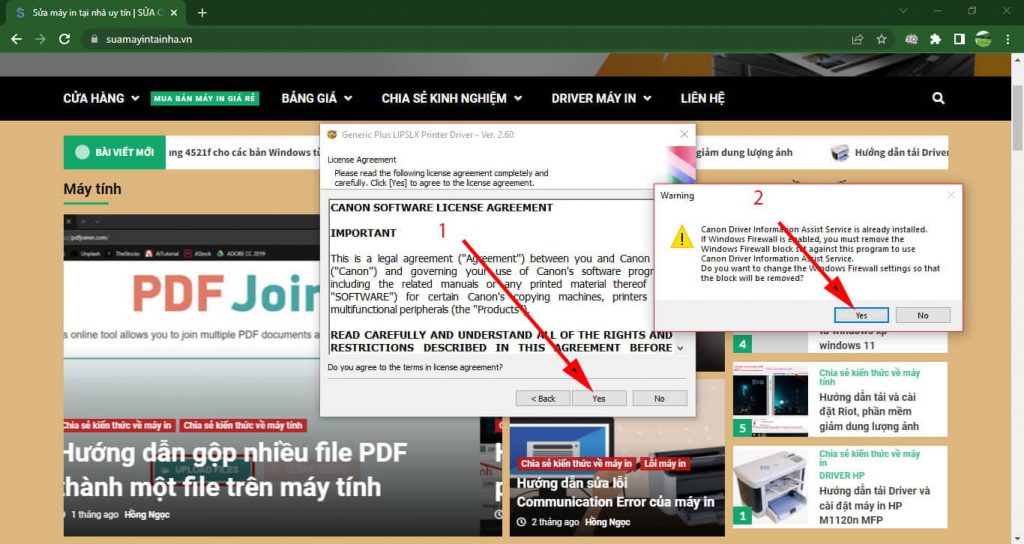
+ Bước 3: Tích chọn mục Usb =>Nhấn Nex => Chọn Yes
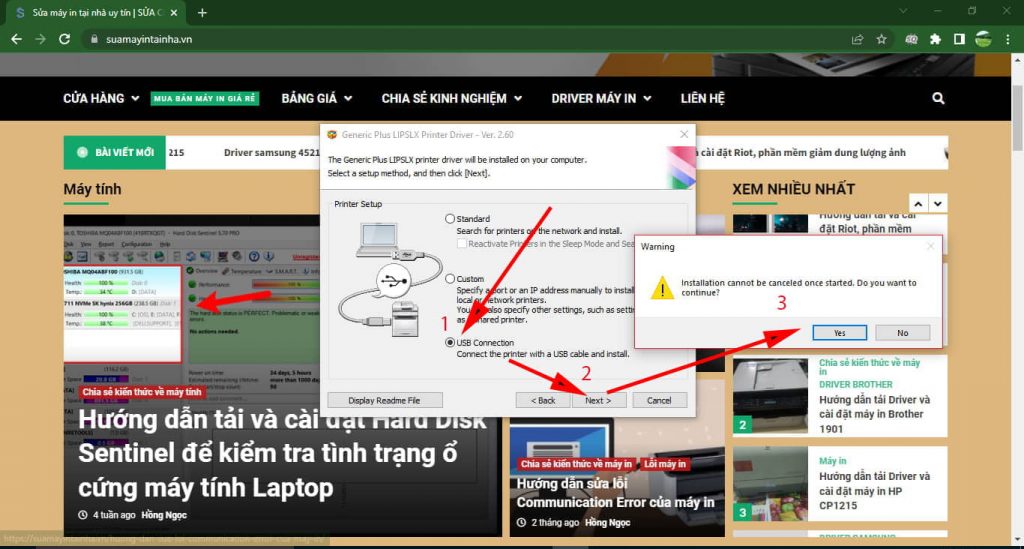
+ Bước 4: Chọn Nex để tiếp tục
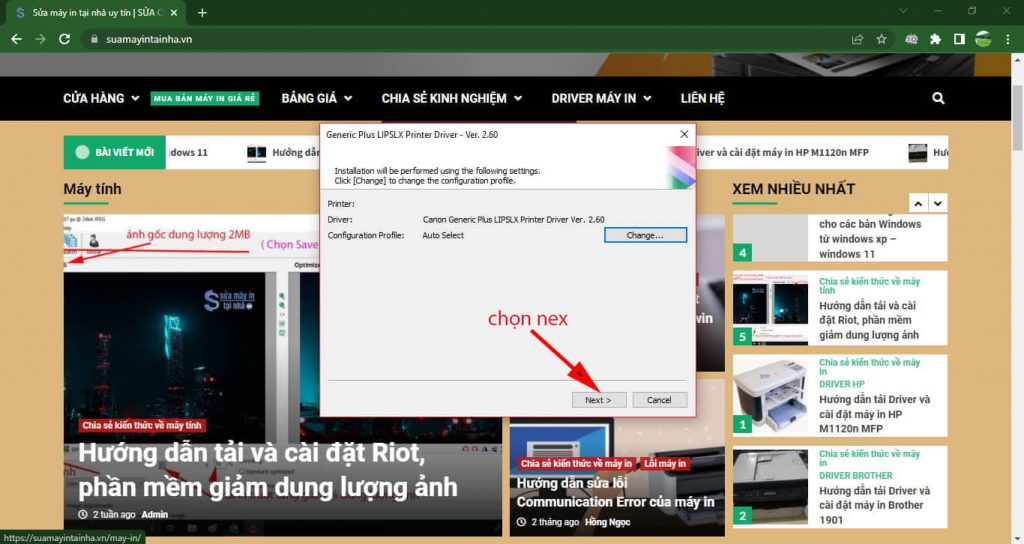
+ Bước 5: Tích chọn mục Restart my computer now rồi chọn Restart để khởi động lại máy tính giúp máy tính nhận Driver được ok hơn
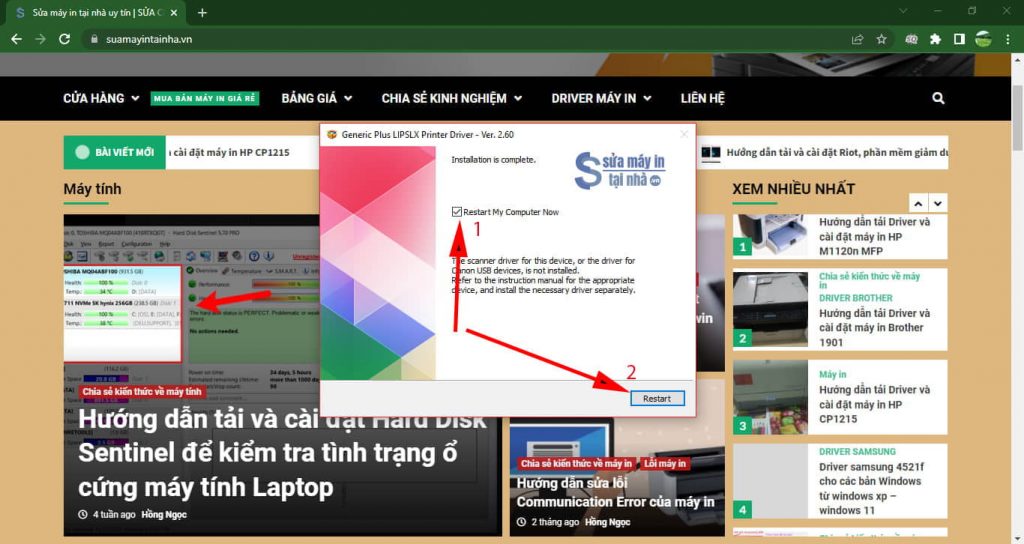
Cài đặt máy in Canon 8610/8620/8630 in qua mạng Lan
Để cài đặt máy in Canon 8610/8620/8630 in qua mạng Lan chúng ta phải gắn 2 đầu dây mạng vào cổng mạng sau máy in và cổng mạng ở cục modun mạng, khi gắn dâymạng xong để ý đèn ở cổng mạng sau máy in phải nhấp nháy tín hiệu đèn xanh liên tục thì mới được nhé, nếu không nhấp nháy đèn thì chúng ta kiểm tra lại dây mạng
+ Bước 1: chúng ta mở lại file driver tải về giống như cài usb, đến hình giống bước số 3 ở trên chúng ta tích chọn mục Standard => rồi chọn Nex
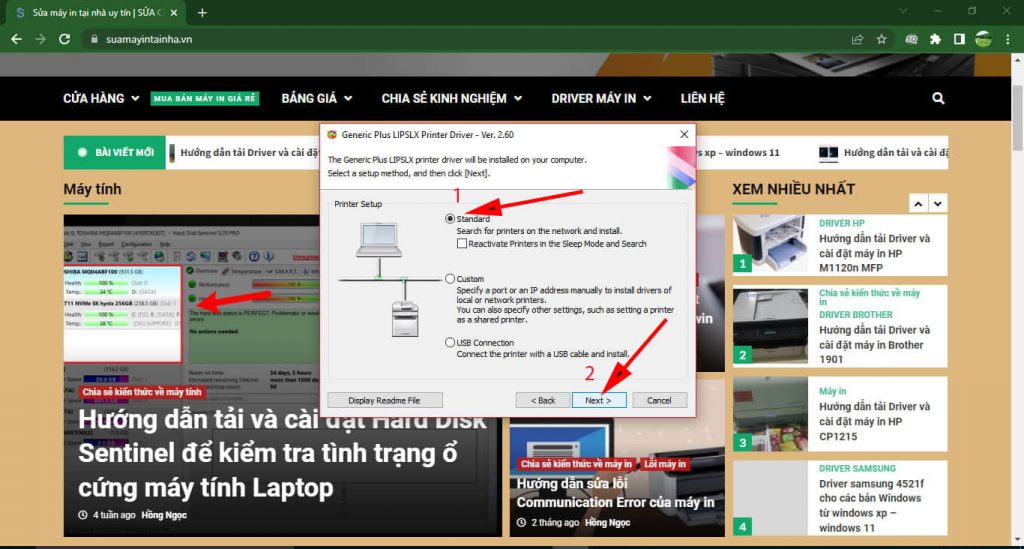
+ Bước 2: Sau khi phát hiện máy in trong mạng chúng ta tích chọn vào máy in và nhấn Nex
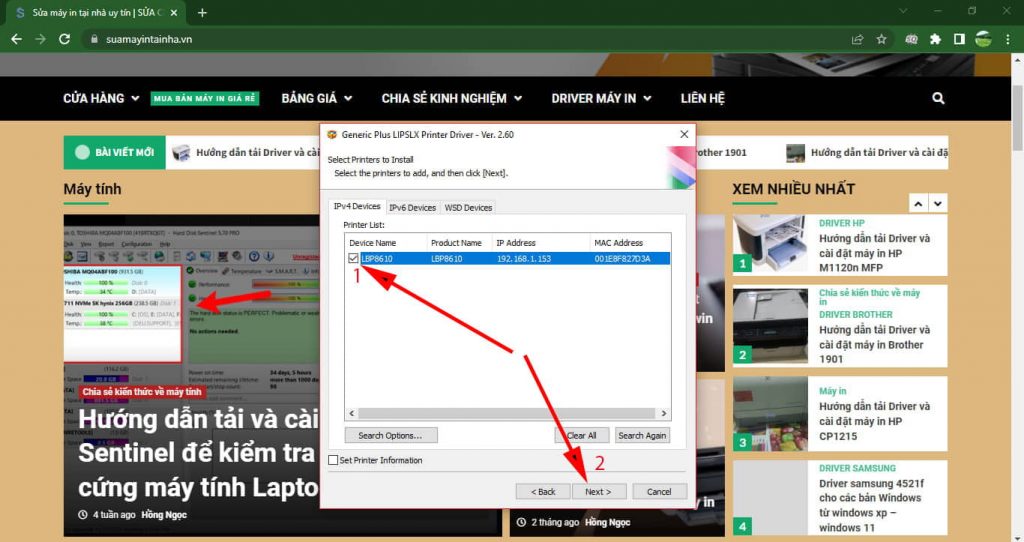
+ Bước 3: Chọn Start để chạy setup ( khi hoàn thành sẽ hiện ra bảng hỏi chúng ta có khởi động lại máy tính không, chúng ta tích chọn và làm giống y hệt bước 5 của phần Cài đặt máy in Canon 8610/8620/8630 in qua dây USB )
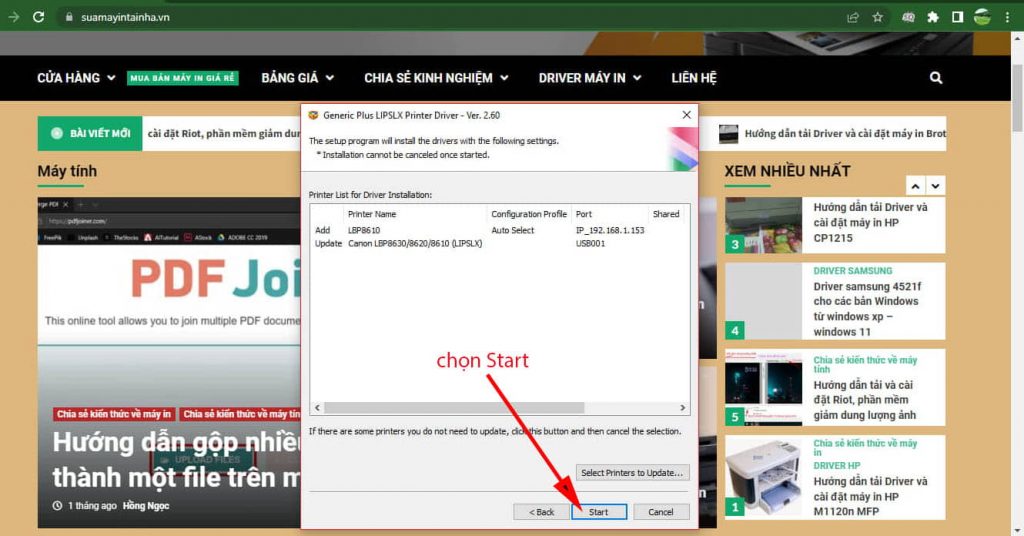
Sau khi cài đặt máy in canon LBP 8610, cài đặt máy in canon lbp 8620, cài máy in canon 8630 xong chúng ta phải chọn đúng tên máy in khi ra lệnh tránh gặp lỗi. Để kiểm tra máy nào là máy in mạng, máy nào là máy in qua dây USB chúng ta làm theo các bước sau:
B1: Vào bảng điều khiển quản lý các thiết bị in Devices and Printers ,chúng ta sẽ thấy các máy in được liệt kê, nếu rút dây USB ra máy nào chuyển từ màu đậm sang mờ thì máy đó in qua dây usb, hoặc chúng ta có thể kiểm tra bằng Ports bằng cách đưa chuột vào máy in rồi nhấn chuột phải => rồi chọn dòng Printer properties
( nếu chưa biết cách vào bảng Devices and Printers này thì xem qua bài viết: Hướng dẫn cài đặt các thông số cơ bản cho tất cả các dòng máy in )
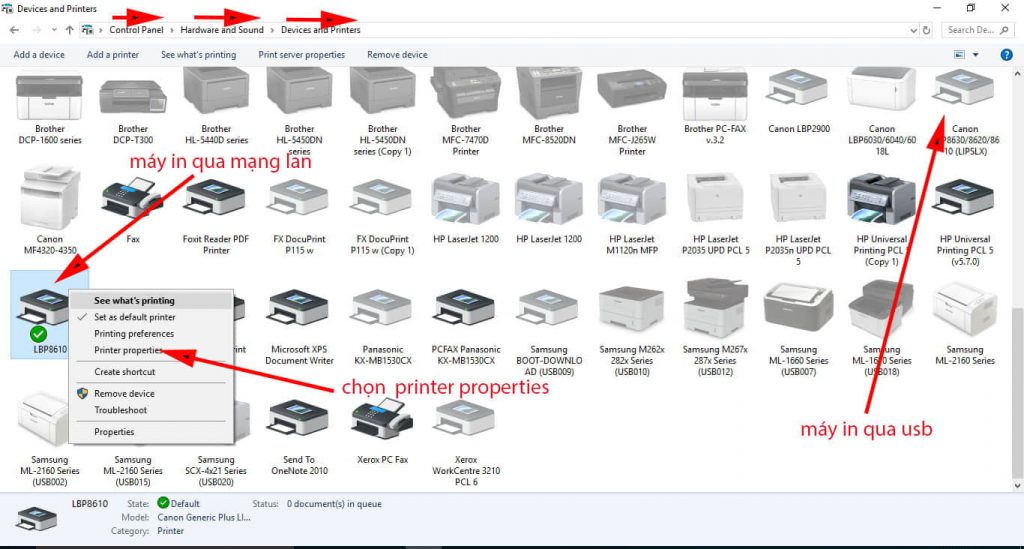
B2: Chọn Ports
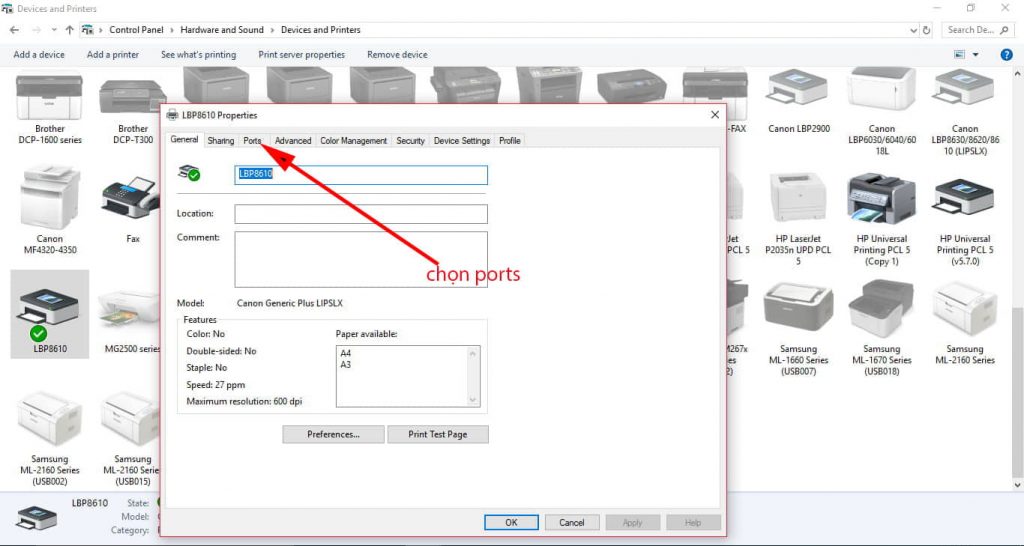
B3: Chúng ta sẽ thấy bảng thông tin về máy in đang dùng là in qua usb hay là in qua địa chỉ mạng
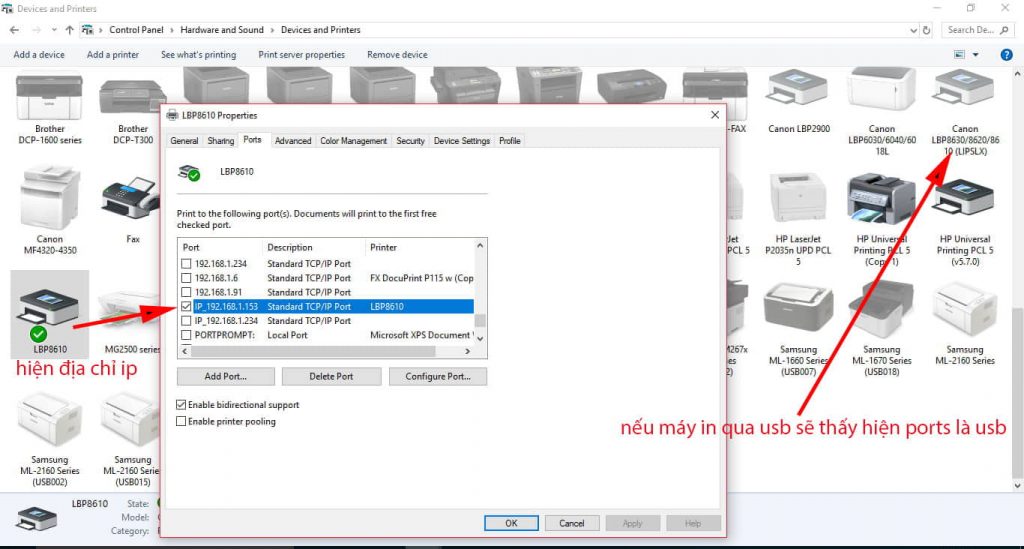
Xem Thêm: Bảng giá nạp mực máy in Canon tận nơi tại Thủ Đức HCM, Các Quận Bình Thạnh, Tân Bình, Bình tân, Tân Phú, Quận 2, 3, 4, 5, 6, 7, 8, 9, 10, 11, 12, Hóc Môn, Củ Chi HCM, Một số khu vực Thuận An, Dĩ An tỉnh Bình Dương của chúng tôi
