Chia sẻ kiến thức về máy in, Lỗi máy in
Khắc phục lỗi error printing của máy in
Trong một vài trường hợp, khi người dùng nâng cấp lên Windows 10 đã xảy ra vấn đề về việc tương thích của các thiết bị gây ra lỗi error printing, điều này gây trở ngại cho công việc in ấn. Vậy bây giờ chúng ta cùng tìm hiểu và cách khắc phục lỗi error printing nhé.
Lỗi Error Printing là gì?
Lỗi Error Printing có thể xảy ra ở bất kỳ đâu trong quá trình in ấn. Dưới đây là liệt kê một số lý do có thể dẫn đến lỗi này.
- Có thể là do dịch vụ “Printer Spool” của bạn bị nghẹt do dữ liệu xấu, chạy không đúng cách hoặc không thể khởi động, trường hợp này sẽ xảy ra khi máy ở chế độ an toàn, hoặc do dữ liệu bị hỏng trong bộ nhớ đệm có thể khiến dịch vụ này ngừng lại.
- Trường hợp khác có thể xảy ra đó chính là kết nối giữa máy tính của bạn và máy in. Nếu bạn chắc rằng cáp truyền hoạt động bình thường thì vấn đề này có thể là do lỗi driver. Đây có thể là do driver hoặc trình điều khiển cổng USB vì vậy giao tiếp giữa máy tính và máy in bị gián đoạn. Điều này thường xuyên xảy ra khi bạn nâng cấp lên Windows 10, đôi khi các driver từ các phiên bản trước không phải lúc nào cũng tương thích với Windown 10.
Dưới đây chúng tôi đề ra một vài cách để giúp máy in của bạn hoạt động bình thường khi bạn gặp lỗi error printing
1. Cập nhật trình điều kiện USB của bạn.
Để cập nhật Driver của bạn thì bạn thực hiện theo các bước sau:
Bước 1: Nhấn phím Logo Windows + R để mở hộp thoại Run.
Bước 2: Gõ “devmgmt.msctrong hộp thoại Run. Sau đó nhấn Enter. Nếu bạn được thông báo phải nhập mật khẩu quản trị viên thì bạn nhập mật khẩu và sau đó click chuột vào Allow.
Trên Device Manager, hãy mở rộng Universal Serial Bus Controllers
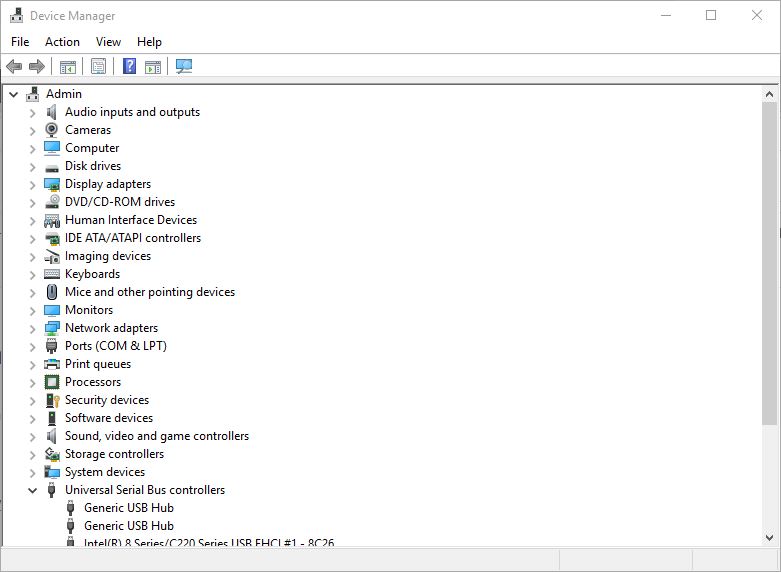
Sau đó, bạn hãy tìm Driver cổng USB của bạn (bỏ qua các driver có tên như là mass storage, generic USB,…). Rồi nhấp chuột phải vào driver bộ điều khiển USB của bạn và kích chuột vào Update Driver Software. Tiếp theo, bạn hãy click chọn “Search automatically for update drivers”. Bạn chờ quá trình này hoàn tất và nhấn ok.
Lưu ý nếu bạn có USB 3.0 thì hãy tìm driver online và cài đặt chúng. Nếu cổng USB của bạn (màu xanh lam) mà vẫn hiển thị lỗi này, bạn có thể thử đổi sang các cổng USB 2.0 màu đen.
2. Khởi động lại dịch vụ Printer Spooler và xóa các tác vụ in.
Bạn thử khởi động lại dịch vụ printer spooler và xóa các tác vụ in đang chờ xử lý có thể là một cách giúp đưa mọi thứ trở lại hoạt động bình thường.
Thực hiện theo các bước hướng dẫn bên dưới.
Bước 1: nhấn Windows hoặc phím Start + R để mở hộp thoại Run
Bước 2: gõ “sẻvices.msc” để mở cửa sổ Services
Bước 3: bạn cuộn xuống cho đến khi thấy một mục có tên Print Spooler
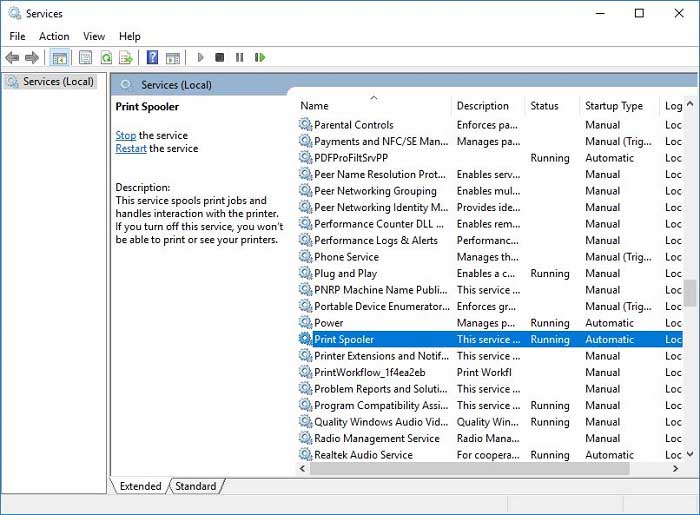
Click chuột phải vào mục này sau đấy nhấn chọn Stop. Như thế thao tác trên đã giúp dừng máy in đang chạy quá trình giữ hàng đợi in của bạn.
Nếu muốn để cửa sổ đấy mở ngay bây giờ, bạn hãy click Start rồi click chuột vào My Computer để mở cửa sổ Windows Explorer.
Các bước trên chúng ta đã dùng dịch vụ hàng chờ, và bây giờ thì chúng ta chỉ cần giải quyết vấn đề tồn tại ở đó. Để giải quyết điều này cần điều hướng đến thư mục Print Spoolerl đang ẩn trong các thư mục Windows. Thông thường thì nó được cài đặt trên ổ đĩa C, và đường dẫn đến thư mục này thông thường sẽ là C:\WINDOWS\system32\spool\PRINTERS, đôi lúc Windowns có thể cảnh báo bạn rằng bạn sắp xem các tệp hệ thống, do đó hãy click chuột vào View files anyway và xóa mọi tập tin trong thư mục này bằng cách nhấn phím Ctrl + A rồi nhấn Delete. Tiếp theo hãy đóng cửa sổ này lại và quay về cửa sổ Service của bạn.
Bước tiếp theo là bạn phải khởi động lại dịch vụ Spint Spooler bằng cách click chuột phải vào một Spint Spooler và chọn Start. Đến cuối cùng đóng cửa sổ dịch vụ và thử in lại.
Xem Thêm: Xử lý máy in phun in sai màu, mất màu bằng lệnh trên máy tính
3. Khắc phục bằng các quy trình thủ công.
Bước 1: Sử dụng trình khắc phục sự cố để tìm lỗi
Thao tác này sẽ giúp khởi động lại máy in và cả Driver của bạn sau đó bắt đầu kiểm tra bất kỳ lỗi nào.
Lưu ý là máy in của bạn phải được kết nối với máy tính trong cả quá trình thực hiện này.
Bước 1: Sử dụng trình khắc phục sự cố để tìm lỗi error printing
- Nhấn tổ hợp phím Windowns + R để mở hộp thoại Run.
- Gõ control vào trong hộp thoại và nhấn Enter
- Trong ô tìm kiếm trong Control Panel, bạn gõ cho troublesshooter sau đó bấm vào Troubleshooting.
- Tại mục Hardware and Sounds, click chuột vào use of printer. Nếu như hệ thống yêu cầu bạn nhập mật khẩu quản trị viên hoặc yêu cầu xác nhận thì bạn hãy nhập mật khẩu. Và chọn Next để trình khắc phục sự cố quét tìm và khắc phục các vấn đề.
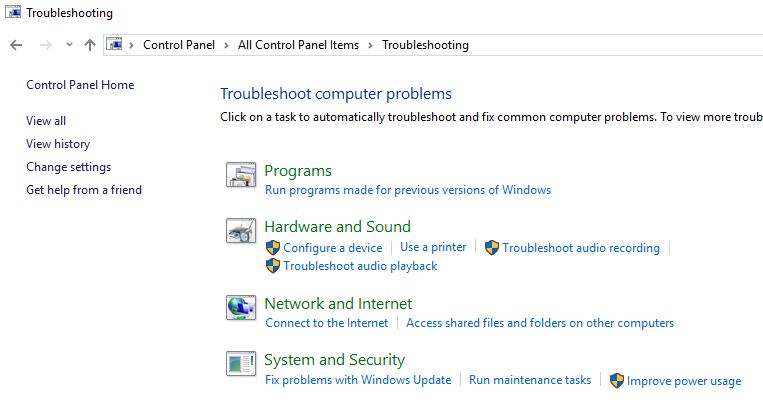
Bước 2: Bạn hãy xóa hàng đợi máy in của bạn như phương pháp 2 đã nêu bên trên
Bước 3: Tắt và khởi động lại máy in của bạn
Đôi khi đây là tất cả những gì cần thiết để giải quyết vấn đề. Nếu có bất kỳ công việc nào trong hàng đợi máy in không thể thay đổi, thì restart lại máy sẽ loại bỏ những công việc này.

Bước 4: Kiểm tra khay giấy
Hãy kiểm tra giấy trong máy in của bạn.
4. Giải quyết xung đột cổng (Port).
Hiện nay, máy in hiện đại sử dụng cổng WSD sẽ không hoạt động đối với một số người do đó sẽ xuất hiện lỗi error printing. Vì vậy bạn nên thêm một cổng TCP/IP trong Properties máy in của mình và hãy kiểm tra xem sự cố đã được khắc phục hết chưa
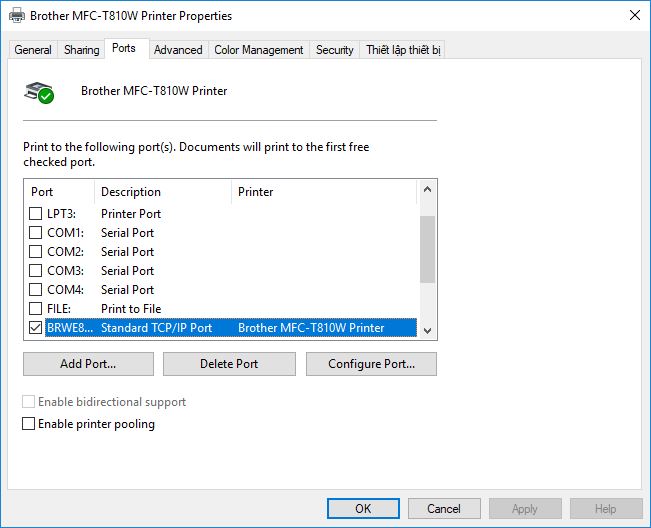
Nếu vẫn chưa thể khắc phục được lỗi error printing trên máy in xin hãy liên hệ kĩ thuật của chúng tôi để được tư vấn và hỗ trợ: CSKH + ZALO: 0789.678.458 – 0961821753
Xem Thêm: Cách khắc phục lỗi không kết nối được máy in trong mạng ( Error 0x0000011b )