Chia sẻ kiến thức về máy in, Lỗi máy in, Máy in
Cách sửa lỗi máy in không nhận lệnh in trên máy tính
Trong quá trình sử dụng máy in, không ít người gặp phải trường hợp máy in không nhận lệnh in trên máy tính, gây trở ngại và làm gián đoạn công việc. Lỗi này không khó để khắc phục nhưng lại khó tìm ra nguyên nhân của vấn đề. Chẳng hạn khi bạn sửa lỗi máy in bị kẹt giấy nhưng lại không xử lý triệt để và để giấy rách bên trong làm máy báo lỗi thì cũng có khả năng máy in không nhận lệnh in.
Sau đây mình sẽ liệt các nguyên nhân dẫn đến tình trạng máy in không nhận lệnh in và cả cách khắc phục để mọi người cùng tham khảo
Cách sửa máy in không nhận lệnh in trên máy tính
Để Windows Tự Sửa Lỗi Máy In Không Nhận Lệnh In
Các này bao quát, hiệu quả và việc sử dụng cũng dễ dàng
- Bước 1: Vào StartMenu => gõ Control Panel
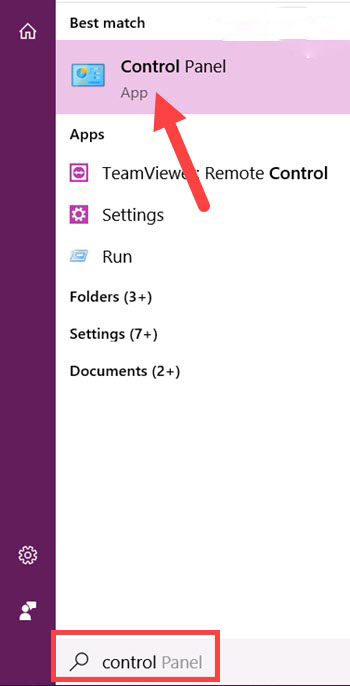
- Bước 2: Trong Control Panel bạn tìm kiếm tiếp View devices and printers và nhấn đúng vào phần này.
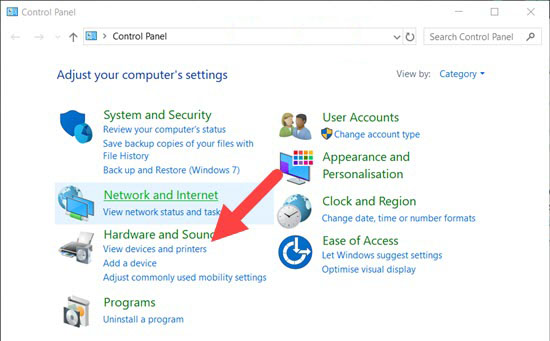
- Bước 3: Ở đây sẽ hiển thị thấy danh sách các máy in có trong mạng máy tính mà bạn đã kết nối đến, bạn click chuột phải vào máy in cần sửa lỗi máy in không nhận lệnh in => chọn Troubleshoot.
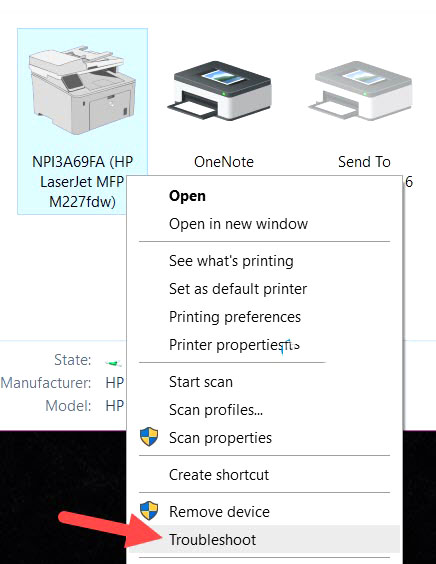
- Bước 4: Chờ hệ thống Windows check và kiểm tra lại toàn bộ quy trình
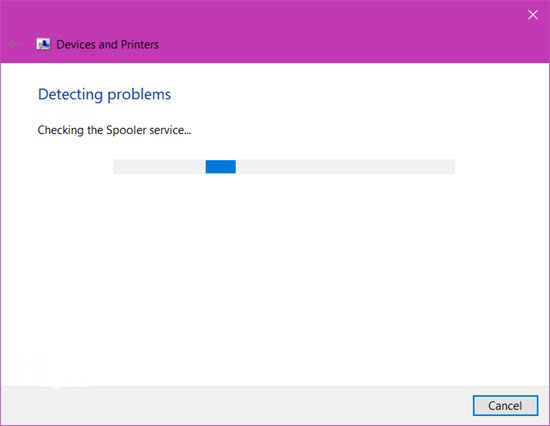
- Bước 5: Khi có xuất hiện thông báo bạn nhấn vào Apply this fix để sang bước tiếp theo.
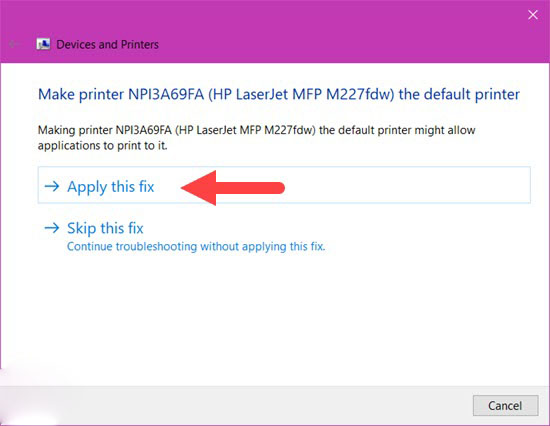
- Bước 6: Khi có thông báo màu xanh việc sửa lỗi máy in không nhận lệnh in sẽ hoàn tất. Lưu ý lỗi của bạn có thể hiển thị khác với ảnh của chúng tôi, tùy vào lỗi bạn mắc phải.
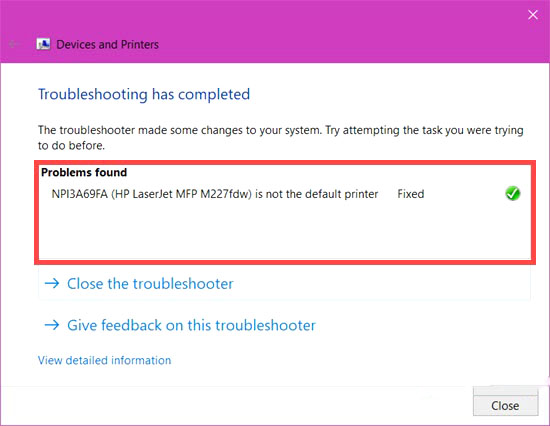
Kiểm tra dây Cáp Kết Nối

Nguyên nhân của vấn đề này là có thể do dây cáp bị hư hại, bị đứt ngầm do các tác động về vật lý. Bạn nên kiểm tra lại cáp kết nối vì có thể là do cáp đó cũ hoặc dây cáp bị các tác động vật lý như kéo, dẫm lên rất có thể gây đứt mạch bên trong khiến việc truyền tải dữ liệu từ file in ra máy in bị chậm hoặc có vấn đề dẫn đến máy in không nhận lệnh in
Chúng ta có thể kiểm tra được liệu lỗi máy in không nhận lệnh in có phải do dây cáp hỏng hay không bằng cách thay bằng một sợi dây cáp tương tự, nếu sợi dây cáp mới chạy tốt, máy in không có vấn đề gì thì chắc chắn là do cáp đang sử dụng có vấn đề.
Lỗi máy in không nhận lệnh in do chưa bật nguồn máy In
Đôi khi chỉ vì bạn quên bật nguồn máy in nên máy in không nhận lệnh in được mà thôi. Vì vậy hãy kiểm tra cẩn thận các kết nối về điện trước khi tìm hiểu các bộ phận khác.
Có Quá Nhiều Lệnh In Trên Máy Tính
Điều này thường xảy ra khi máy tính được sử dụng bởi nhiều người cùng một lúc làm cho máy in không load được và dẫn đến lỗi. Trong trường hợp này, bạn cần hủy bỏ bớt lệnh in trên máy tính bằng cách làm theo các cách sau:
Cách 1: Khởi Động Lại Máy In Và Máy Tính
Đây có thể là phương pháp đầu tiên mà bạn nên áp dụng khi gặp phải tình huống máy in không nhận lệnh in. Rất có thể cách làm đơn giản đó sẽ giải quyết được sự cố ngay lập tức mà bạn không cần phải áp dụng các giải pháp khác
Bạn có thể khởi động lại máy in bằng cách ấn vào nút nguồn trên máy in và chờ đợi vài phút. Sau đó, bạn bật nút nguồn và thử xem lỗi máy in không nhận lệnh in đã được khắc phục hay chưa. Ngoài ra, bạn cũng nên khởi động lại máy tính của mình để làm mới các dịch vụ và thành phần cần thiết trong giao tiếp giữa máy in và PC của bạn để tránh xung đột phần mềm.
Cách 2: sử dụng bảng điều khiển để cài đặt máy in
Xem Thêm: Cài đặt các thông số cơ bản cho tất cả các dòng máy in
- Bước 1: Nhập từ khóa Control Panel vào công cụ tìm kiếm trên thanh Taskbar => click tìm kiếm.
- Bước 2: Trong cửa sổ Control Panel => nhấp chuột vào Devices and Printers.
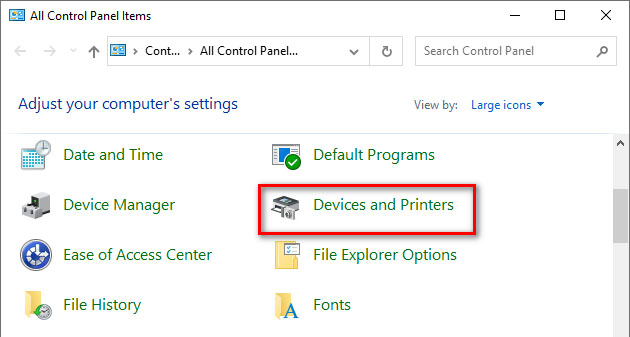
- Bước 3: Trong cửa sổ Devices and Printers => click chuột phải vào máy in đang gặp lỗi => chọn See what’s printing để mở danh sách các tài liệu đang chờ in.
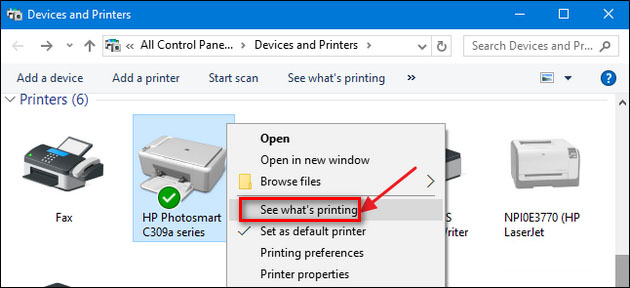
- Bước 4: Nếu một tài liệu gây ra sự cố và bạn có nhiều tài liệu trong hàng đợi, thì thường là tài liệu hay lệnh in sớm nhất bị kẹt. Lúc này, bạn click chuột phải vào tài liệu đó => chọn Restart để khởi động lại lệnh in, hoặc chọn Cancel và click Yes để hủy lệnh in này.
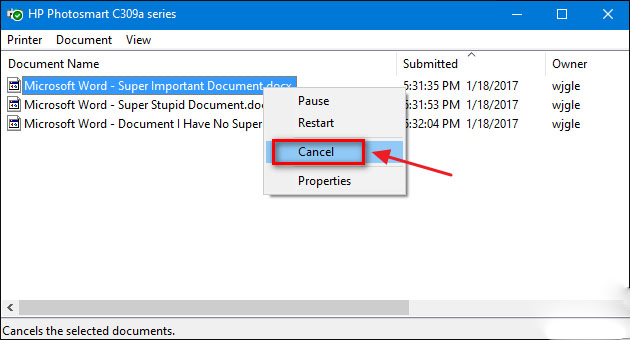
Trong trường hợp tài liệu đã bị hủy nhưng máy in vẫn không hoạt động, bạn nên thử xóa hết toàn bộ lệnh in trong hàng chờ bằng cách click vào tùy chọn Printer => chọn Cancel All Documents.
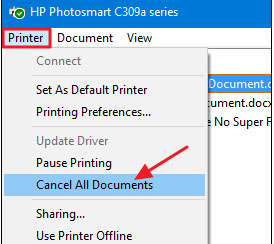
Ngoài ra, trên Windows 10 , bạn cũng có thể truy cập danh sách các tài liệu đang chờ in bằng cách nhập từ khóa Printers & scanners vào công cụ tìm kiếm trên thanh Taskbar và click vào kết quả tìm kiếm. Sau đó, bạn chọn máy in đang gặp sự cố và click chọn Open queue.
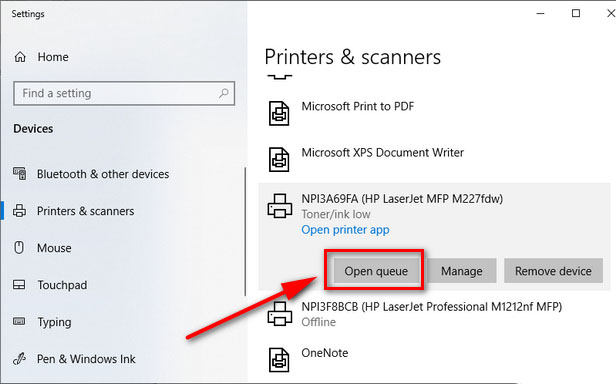
Máy In Đang Ở Trạng Thái Offline
Để đưa máy in về trạng thái hoạt động, bạn truy cập danh sách các tài liệu đang chờ in theo hướng dẫn ở Cách 2. Sau đó, trong cửa sổ hiển thị danh sách các tài liệu đang chờ in, click chọn Printer và bỏ tích ở tùy chọn Use Printer Offline. Cuối cùng, bạn kiểm tra xem máy in đã nhận lệnh in hay chưa.
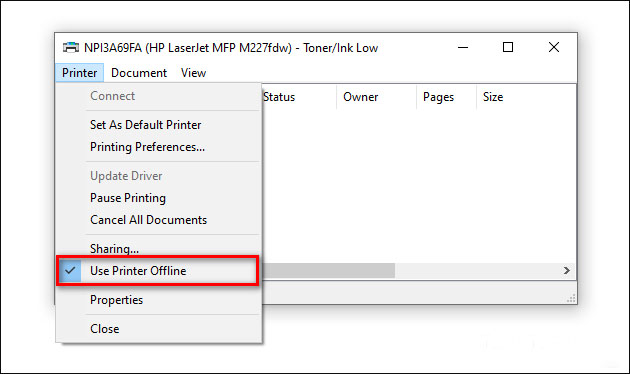
Lỗi Do IP Trên Máy In
Địa chỉ ip cũng là một trong những nguyên nhân dẫn đến máy in không nhận lệnh in khi chúng ta in qua mạng nội bộ. IP có thể bị đổi do mất điện, do chưa cài ip tĩnh, do mất mạng hoặc là do máy bạn vừa cài lại được cập nhật IP mới vì vậy mà mọi chia sẻ về kết nối sẽ bị thay đổi. Khi gặp trường hợp này, bạn cần chia sẻ lại máy in cho người xung quanh. Trong trường hợp bạn không phải là máy chủ thì cần phải liên hệ với người đang dùng máy chủ để kiểm tra
Chọn Sai Máy In
Một máy tính có thể kết nối với nhiều máy in cùng một lúc, vì vậy có đôi lúc bạn sẽ nhầm lẫn và chọn sai máy in, dẫn đến lệnh in không được thực hiện. Trong trường hợp này, bạn chỉ cần kiểm tra lại máy in và chọn máy in cho đúng.
Khởi Động Lại Dịch Vụ Print Spooler
Print Spooler là dịch vụ giúp máy tính của bạn tương tác với máy in và sắp xếp các lệnh in trong hàng đợi. Một số vấn đề về in ấn và giao tiếp giữa máy in và máy tính có thể là do Print Spooler gặp sự cố. Trong một số trường hợp, việc khởi động lại dịch vụ Print Spooler có thể giải quyết những vấn đề này. Để khởi động lại dịch vụ Print Spooler, bạn có thể thực hiện theo 2 cách sau:
Cách 1: Sử dụng ứng dụng Services
- Bước 1: Bạn gõ từ khóa services vào công cụ tìm kiếm trên thanh Taskbar => click vào ứng dụng Services
- Bước 2: Tìm Print Spooler từ danh sách các dịch vụ
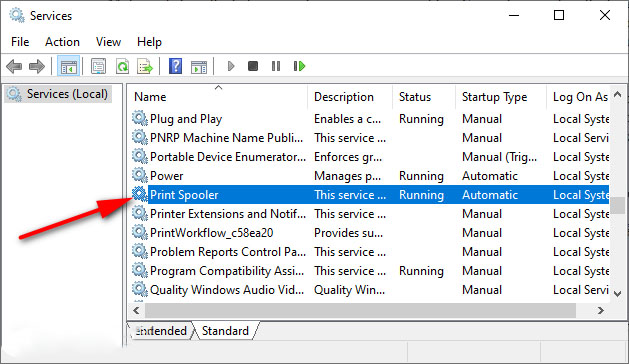
- Bước 3: Click chuột phải vào Print Spooler => chọn Stop để vô hiệu hóa dịch vụ.
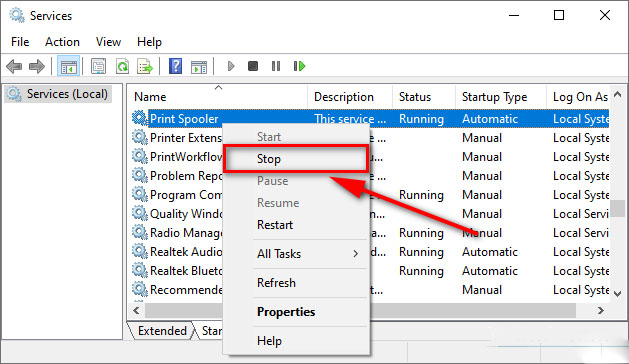
- Bước 4: Click chuột phải vào Print Spooler một lần nữa => chọn Start để kích hoạt lại dịch vụ.
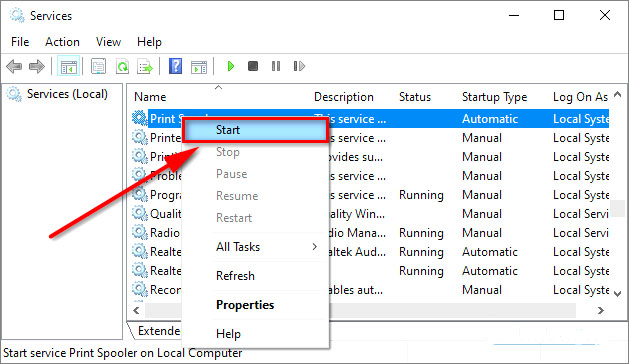
Cách 2: Sử dụng Command Prompt
- Bước 1: Nhập từ khóa Run vào công cụ tìm kiếm trên thanh Taskbar => click vào Run
- Bước 2: Trong hộp thoại Run, bạn gõ lệnh Cmd => Enter.
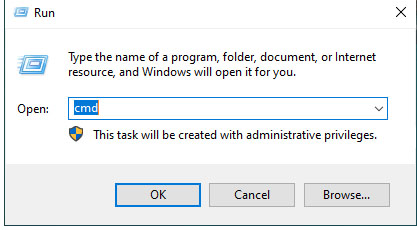
- Bước 3: Trong cửa sổ Command Prompt, => gõ lệnh Net stop spooler => Enter để dừng dịch vụ in. Sau đó, bạn gõ tiếp lệnh Net start spooler => Enter để kích hoạt lại dịch vụ in.
Trên đây là các lỗi máy in không nhận lệnh in mà chúng tôi tóm tắt lại. Nếu các gặp phải một trong các nguyên nhân nào ở trên thì có thể tự khắc phục tức thì để công việc không bị gián đoạn. Chúc các bạn thành công!
Xem Thêm: Chia sẻ máy in cho mọi người xung quanh trong cùng mạng