Chia sẻ kiến thức về máy in, Chia sẻ kiến thức về máy tính
Tổng hợp một số thủ thuật PowerPoint hữu ích
Để hỗ trợ công việc thiết kế các bài thuyết trình bằng PowerPoint của bạn trở nên bắt mắt và thuật tiện hơn, chúng tôi đã tổng hợp một số thủ tục trên PowerPoint chắc chắn sẽ hữu ích với bạn
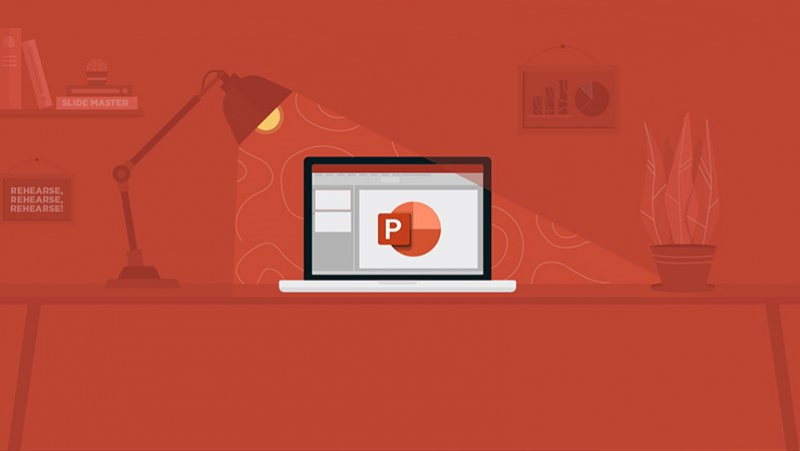
Cách chèn video từ Youtube vào PowerPoint
Một bài trình chiếu chỉ toàn câu chữ thì sẽ gây cảm giác nhàm chán đối với người nghe, vì thế để giúp cho bài thuyết trình trở nên sinh động và cuốn hút hơn ta có thể chèn thêm các video ví dụ có liên quan đến nội dung bài thuyết trình
Để chèn video vào PowerPoint, bạn hãy sao chép đường link của video muốn chèn, sau đó vào Insert -> Video -> Online video. Sau đó dán đường link đã copy trước vào rồi nhấn Enter. Hoặc bạn cũng có thể tải video về máy và chèn tương tự như thao tác chèn ảnh
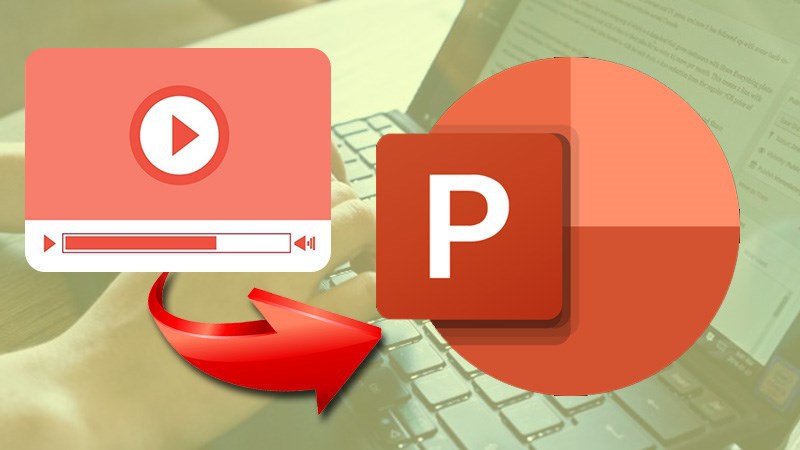
Chèn nhạc vào trang chiếu
Để tạo sự mới mẻ, ấn tượng người xem thì ngoài việc chèn hình ảnh minh họa, video ví dụ thì bạn cũng có thể thêm âm thanh vào nhằm tăng điểm nhấn ho bài thuyết trình
Để chèn âm thanh, bạn vào Insert -> Audio -> Audio on My PC. Chọn âm thanh mà mình muốn và bấm Insert. Nếu muốn đoạnn nhạc phát tự động thì bạn vào Audio -> Audio Tools Playback -> Play in Background.
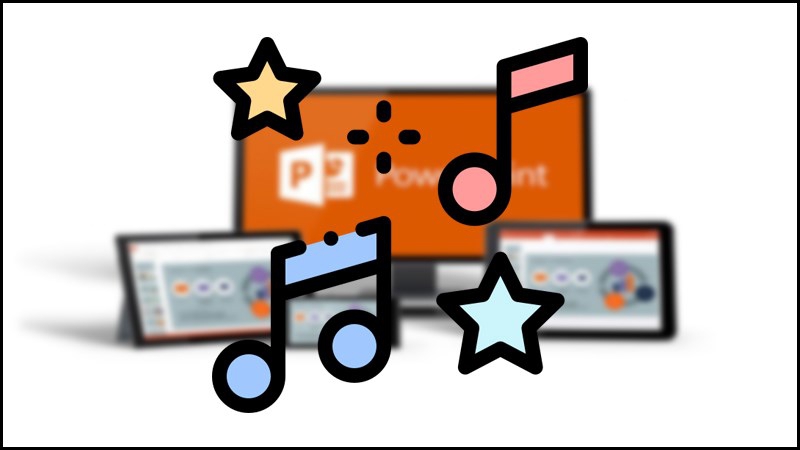
Loại bỏ ảnh nền
Loại bỏ ảnh nền có chức năng là giúp người dùng chỉ tập trung vào một vấn đề nổi bật và quan trọng nhất, do đó các phần thừa xung quanh sẽ được loại bỏ
Các thao tác thì vô cùng đơn giản. Đầu tiên là chọn tấm ảnh muốn loại bỏ ảnh nền, vào Format -> Remove Background. Chọn những phần bạn muốn giữ lại hoặc bỏ đi rồi nhấn Enter, vậy là đã có một bức ảnh phù hợp với nội dung của bạn rồi
Trình bày trang chiếu vừa với nội dung
Để nội dung hài hòa với tổng thể Background thì bạn hãy dùng công cụ Design trong PowerPoint
Trên thanh công cụ, chọn Design -> Slide Size -> Custom Slide Size. Bên dưới Orientation, bấm chọn Portrait hoặc Landscape. Bạn chỉ có thể chọn khổ ngang hoặc dọc, không thể hợp cả hai khổ giấy trrong cùng một giao diện trình chiếu được
Xem thêm: Hướng dẫn ghép ảnh đôi, ghép nhiều ảnh bằng Paint
Khớp màu với bút Eyedropper
Bút Eyedropper cho phép bạn sao chép một màu sắc bất kì và sử dụng màu đó cho phần văn bản hoặc hình ảnh mình muốn, để các tông màu trở nên hài hòa và thu hút hơn
Để sử dụng chức năng này, bạn chọn văn bản hoặc hình ảnh muốn thay màu sắc, vào Format chọn Text Fill hay Shape Fill tùy theo mục đích sử dụng, chọn Eyedropper. Nhấn vào màu bạn muốn lấy và chọn vị trí muốn chuyển

Xuất trang chiếu thành video
Các bước thực hiện như sau:
- Chọn File cần chuyển -> vào Export -> Create a video
- Chọn chất lượng video mong muốn
- Chọn thời gian truyền tải vào chọn Create video
- Đặt tên và chọn định đạng Video MPEG-4 hoặc Windows Media Video.
Ghi lại bản demo bài thuyết trình
Đây sẽ là một tính năng hữu hỗ trợ bạn trong lúc học online hoặc hội thảo trực tuyến. Bạn chọn Insert sau đó chọn Screen Recording, để tiến hành công việc ghi hình.
PowerPoint sẽ tự động lưu bản ghi vào một trang chiếu hoặc lưu trực tiếp vào tệp video
Phím tắt đến trang trình chiếu nội dung
Chỉ cần nhấn F5 hoặc Shift + F5 trên bàn phím ở bất kì trang nào đang hiển thị để chuyển Slide nhanh chóng tiết kiệm thời gian hơn. Để di chuyển giữ các Slides bạn cũng có thể nhấn các phí mũi tên hoặc nhấn số tương ứng với các Slide. Và nhấn ESC để kết thúc buổi thuyết trình

Xem Thêm: 8 Cách chuyển đổi file PDF sang Word đơn giản