Chia sẻ kiến thức về máy in, DRIVER BROTHER
Hướng dẫn cài đặt Driver máy in Brother 2250DN
Hướng dẫn cài đặt Driver máy in Brother 2250DN cho máy tính dùng các bản Windows 7, 8, 8.1, 10 x 32 và 64 Bit, Windows 11, Windows Server 2003, Windows Server 2003 R, Windows Server 2008, Windows Server 2008 R2, Windows Server 2012, Windows Server 2012 R2, Windows Server 2016, Windows Server 2019, Windows Server 2022 ( Các bản windows Server 32bit và 64 Bit dùng chung Driver với bản window 10 )
Để máy in Brother 2250DN hoạt động và hiểu lệnh từ trên máy tính chúng ta phải tải Driver về và tiến hành cài đặt trên máy tính,
Lưu ý: chọn tải driver đúng với bản Windows của máy tính đang dùng tránh tải sai bản gây ra lỗi trong quá trình cài đặt
Tải Driver Brother 2250DN
Link tải Driver Brother 2250DN tại Google Driver an toàn
Tải Driver Brother HL 2250DN cho máy tính dùng bản Windows 7 x 32 Bit => Tại Đây
Tải Driver Brother HL 2250DN cho máy tính dùng bản Windows 7 x 64 Bit => Tại Đây
Tải Driver Brother HL 2250DN cho máy tính dùng bản Windows 8, 8.1 x 32 Bit => Tại Đây
Tải Driver Brother HL 2250DN cho máy tính dùng bản Windows 8, 8.1 x 64 Bit => Tại Đây
Tải Driver Brother HL 2250DN cho máy tính dùng bản Windows 10 x 32 Bit => Tại Đây
Tải Driver Brother HL 2250DN cho máy tính dùng bản Windows 10 x 64 Bit => Tại Đây
Tải Driver Brother HL 2250DN cho máy tính dùng bản Windows 11 => Tại Đây
Hướng dẫn cài đặt Driver máy in Brother 2250DN
Hướng dẫn cài đặt máy in Brother 2250DN in qua dây USB
Sau khi tải Driver brother 2250dn về chúng ta mở file lên và làm theo các bước cài đặt dưới đây
+ Bước 1: chọn ngôn ngữ => ok
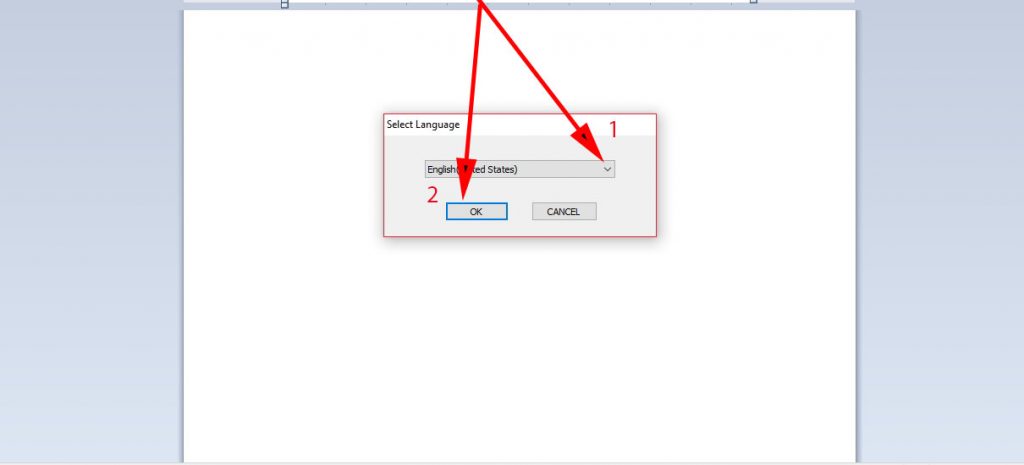
+ Bước 2: chọn Yes
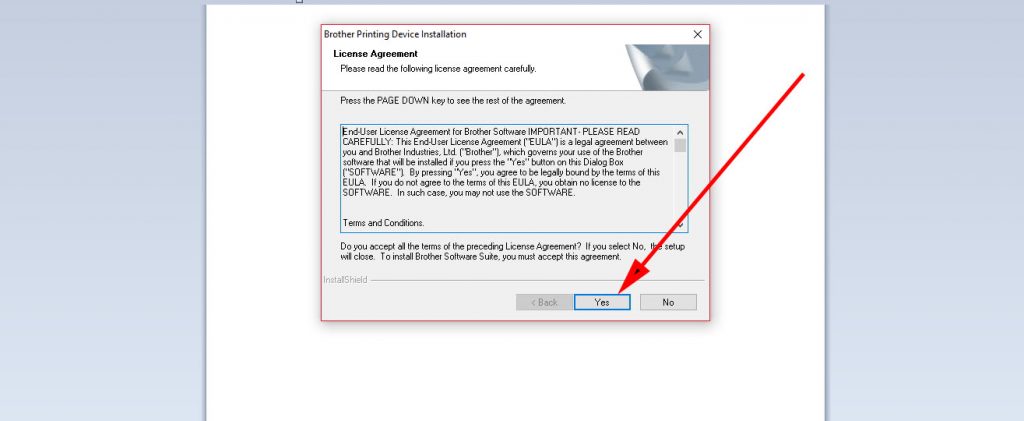
+ Bước 3: Tích chọn dòng USB => Next
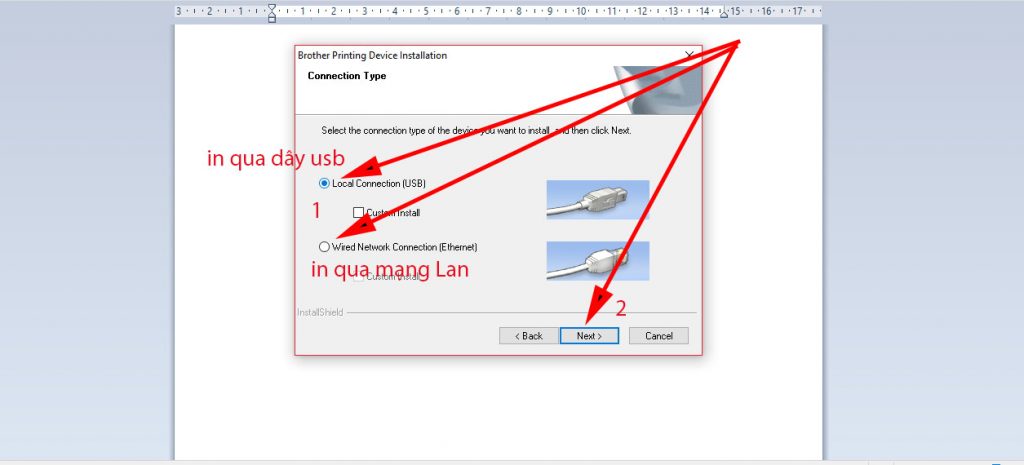
+ Bước 4: Nhấn Finish để hoàn thành cài đặt máy in brother HL 2250DN in qua dây Usb
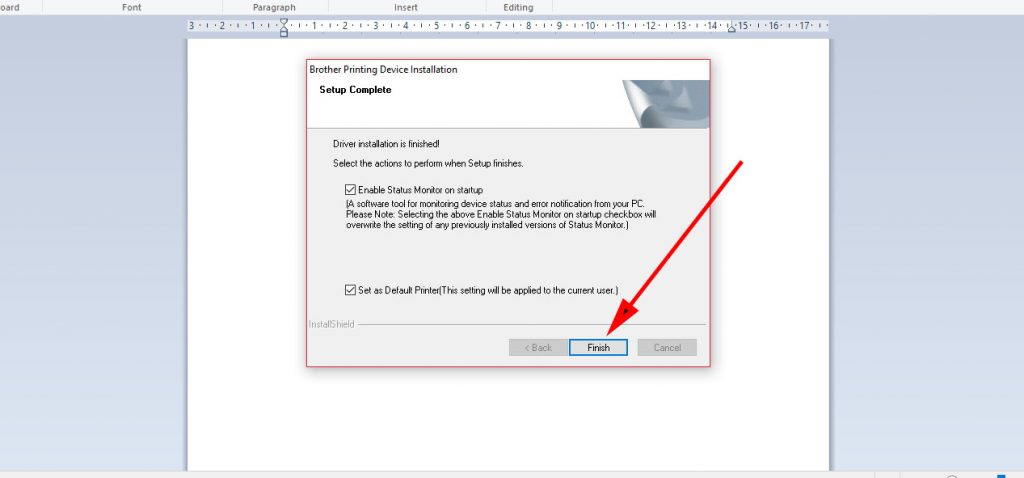
Xem thêm: Hướng dẫn cách Reset mực và Drum máy in Brother 2250DN
Hướng dẫn cài máy in Brother 2250DN in qua mạng Lan
Để cài máy in Brother 2250DN in qua mạng lan chúng ta phải cắm 1 đầu dây mạng vào cục moden mạng, và một đầu vào cổng mạng sau máy in ( Lưu ý đèn cổng mạng phải sáng và nháy đèn thì mới được nhé ) sau đó chúng ta cũng mở file setup lên giống các bước cài qua usb, nhưng đến bước số 3 chúng ta tích chọn qua mục Wired netwrok => Next và làm theo các bước hướng dẫn bên dưới
+ Bước 1: Tích chọn dòng Brother như hình bên dưới => Next
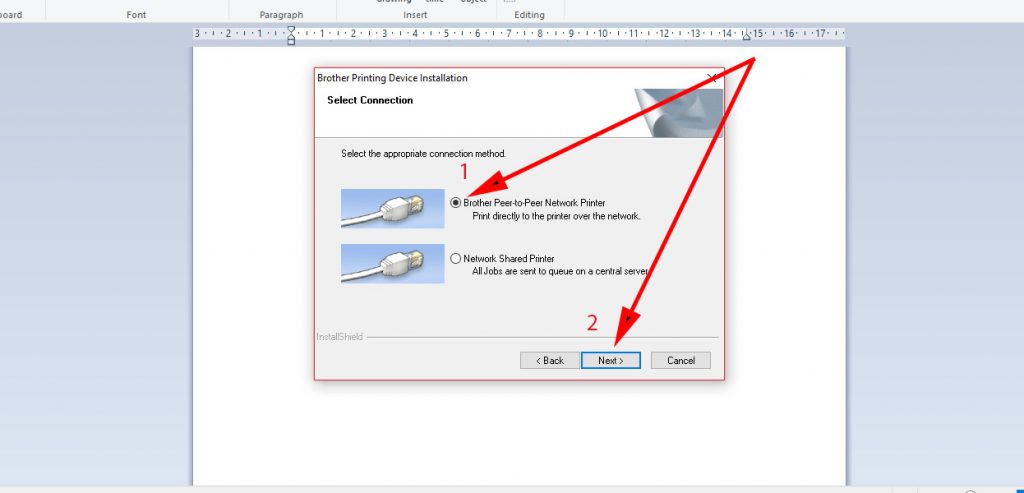
+ Bước 2: Tích chọn dòng Change the Firewall => Next
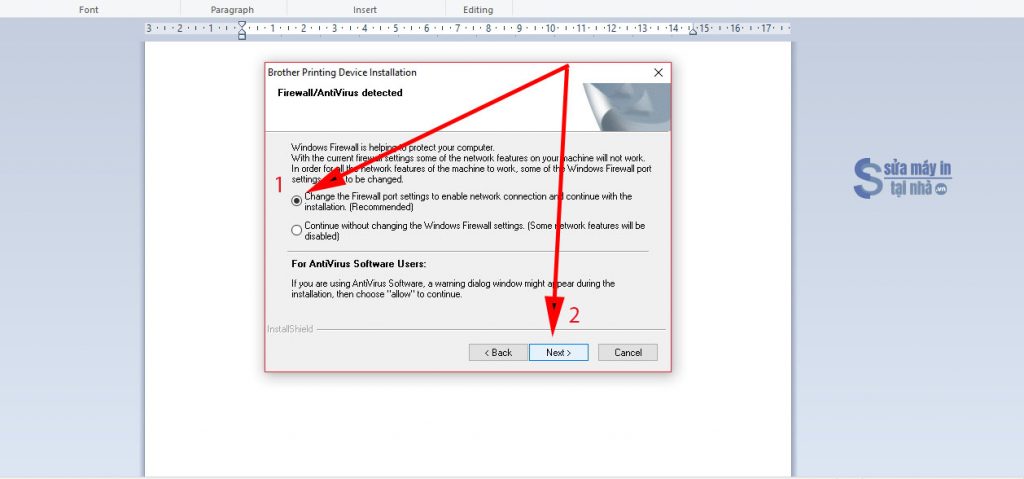
+ Bước 3: tích chọn dòng có địa chỉ ip ( vd ở đây là 192.168.1.7 đó chính là địa chỉ ip của máy in ) sau đó bấm Next
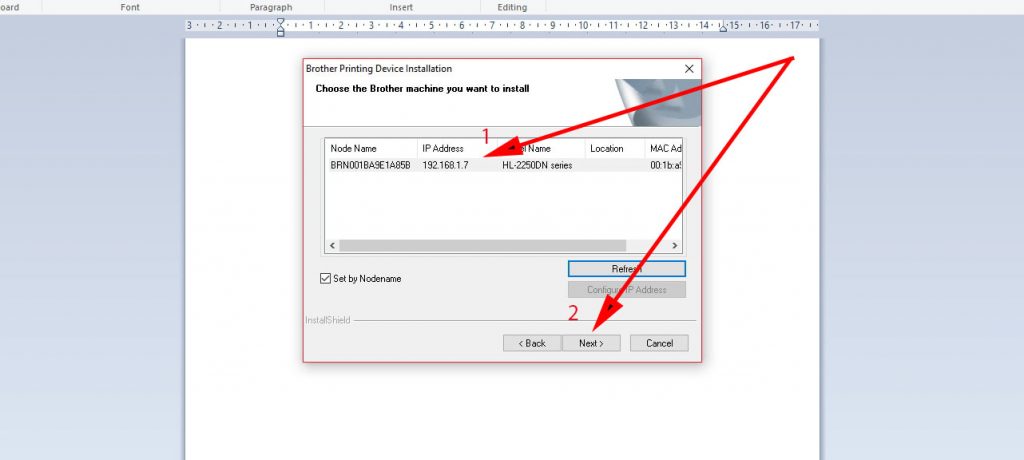
+ Bước 4: tiếp tục nhấn Next khoảng 2 lần nữa đến khí hiện dòng Finish
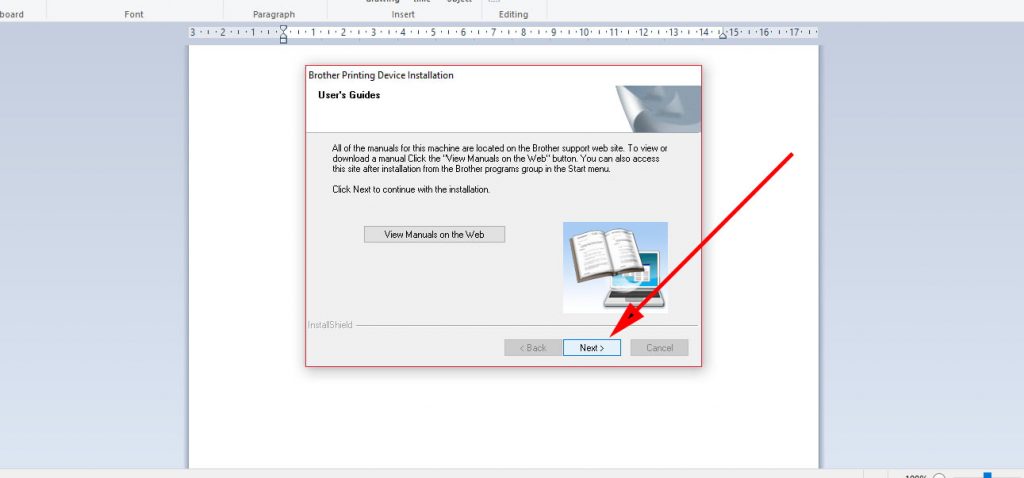
+ Bước 5: Nhấn Finish để hoàn thành cài đặt
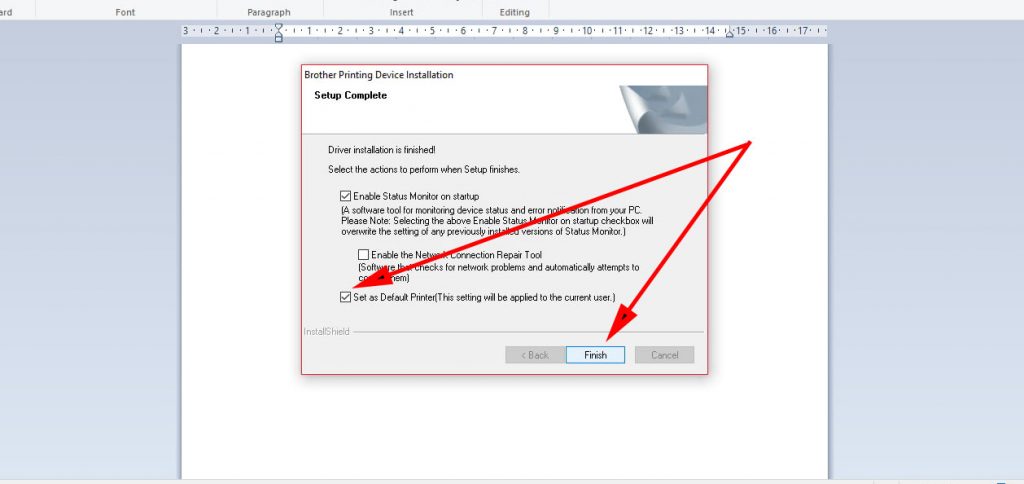
Vậy là chúng ta đã cài xong chức năng in qua mạng cho máy in brother HL 2250DN và có địa chỉ ip của máy in thì tất cả các máy tính và điện thoại dùng chung mạng đều có thể in không dây như wifi, nếu chưa biết cách kết nối thì xem qua bài viết: hướng dẫn kết nối in không dây cho máy in thông qua địa chỉ ip của máy in
Xem thêm: Các dấu hiệu máy tính bị nhiễm virus và cách khắc phục
