Chia sẻ kiến thức về máy in, Chia sẻ kiến thức về máy tính
Hướng dẫn gộp nhiều file PDF thành một file trên máy tính
Gộp nhiều file PDF thành một file trên Windows và MacOS. Hiện nay PDF là định dạng văn bản được sử dụng rộng rãi, cho phép văn bản và hình ảnh ở vị trí cố định người khác không thể chỉnh sửa được
Những lý do cần gộp nhiều file PDF thành một file
- Giúp cho nội dung các file được xuyên suốt, bạn có thể thuận tiện cho việc đọc và theo dõi lại sau này
- Giúp thuận tiện cho việc in ấn. Nếu có nhiều file, bạn không cần in riêng lẻ từng file một, chỉ cần gộp các file lại và in 1 lần vừa tiết kiệm thời gian cũng như công sức sắp xếp lại
- Giúp dễ dàng quản nhiều file nhỏ lẻ đặc biệt khi muốn gửi các file đó cho người khác
Có rất nhiều trang web cũng nhưng phần mềm để hỗ trợ cho việc gộp nhiều file PDF, nhưng với bài viết này chúng tôi sẽ hướng dẫn bạn cách đơn giản và hiệu quả nhất
1 Sử dụng phần mềm
Trên Windows
Bước 1: Tải và cài đặt phần mềm PDF Creator
PDF Cretor là phần mềm miễn phí giúp hỗ trợ ghép nhiều file PDF thành một
Bạn truy cập vào trang Ninite.com, trong mục Documents chọn phần PDF Creator
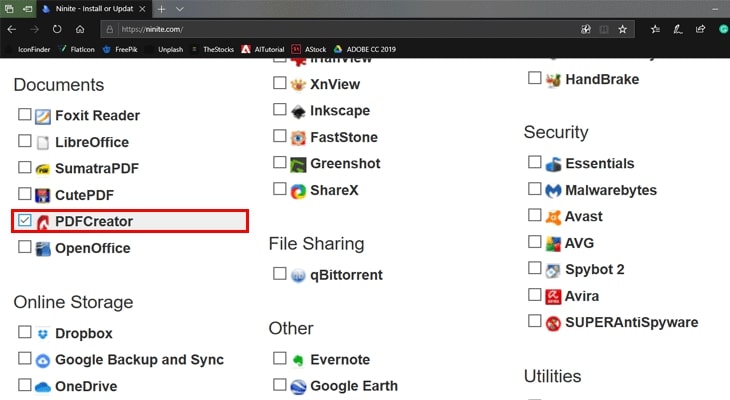
Sau đó, kéo xuống và chọn Get your Ninite
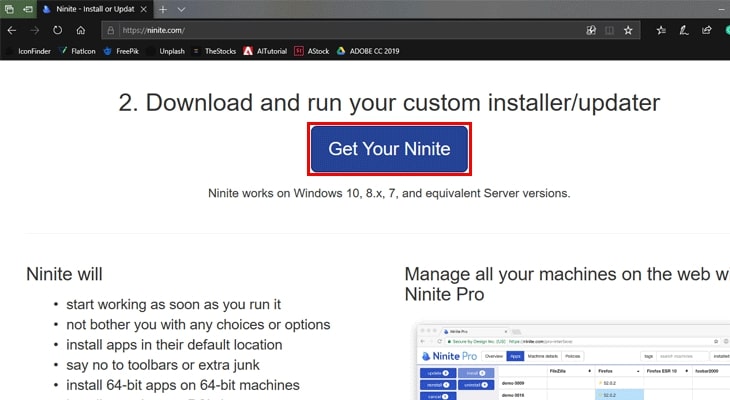
Sau khi phần mềm đã tải về, bạn click vào biểu tượng của phần mềm để nó cài đặt
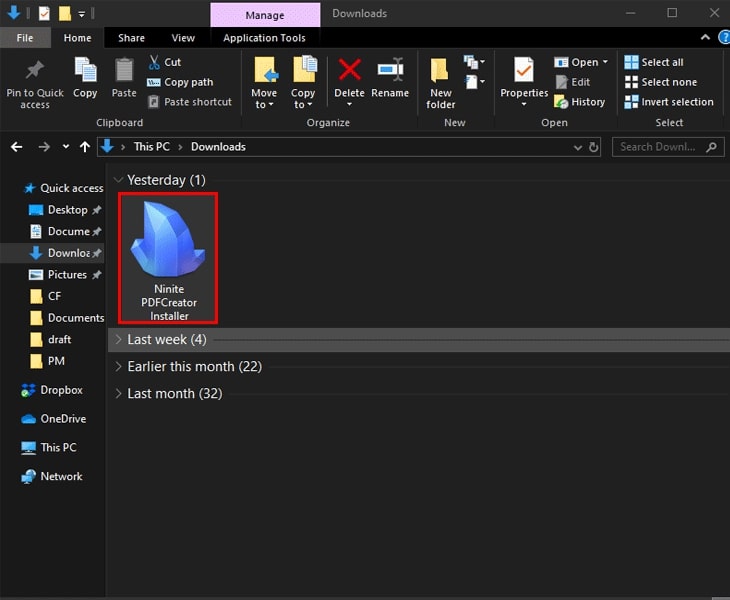
Nhấn Close để hoàn tất quả trình cài đặt
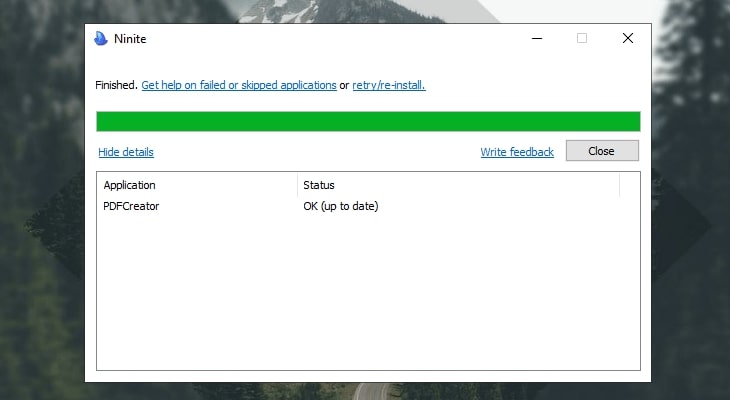
Bước 2: Gộp các file
Bạn mở PDF Creator lên, nhấn giữ Ctrl để chọn các file muốn gộp hoặc cũng có thể kéo đồng thời chúng vào vùng trống như hình
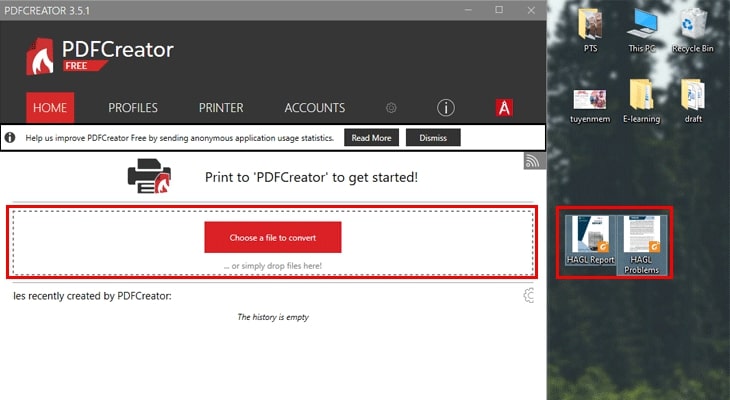
Bạn nhấn Merge để sắp xếp thứ tự của các file. Cửa sổ sẽ mở ra để bạn sắp xếp thứ tự các file PDF mà bạn mong muốn. Sau đó nhấn Merge -> chọn Continue
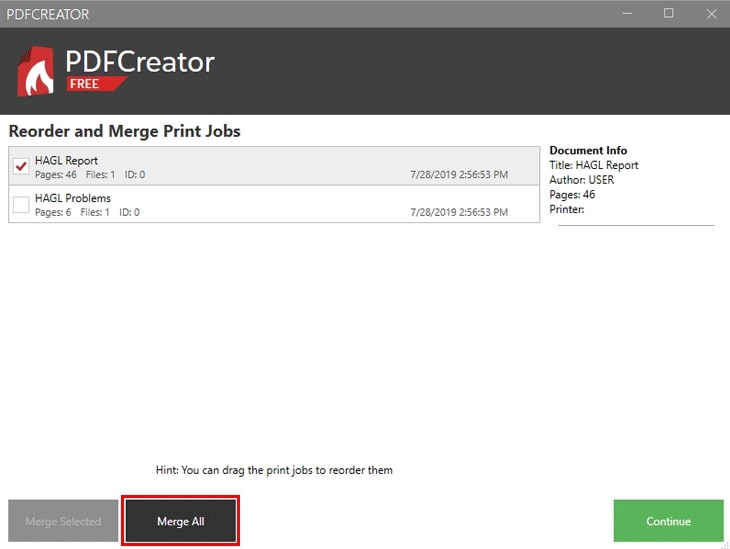
Bước 3: Lưu file PDF
Ở ô File name bạn điền tên file PDF mới và nhập địa chỉ lưu ở ổ Directory rồi nhấn Save để lưu file
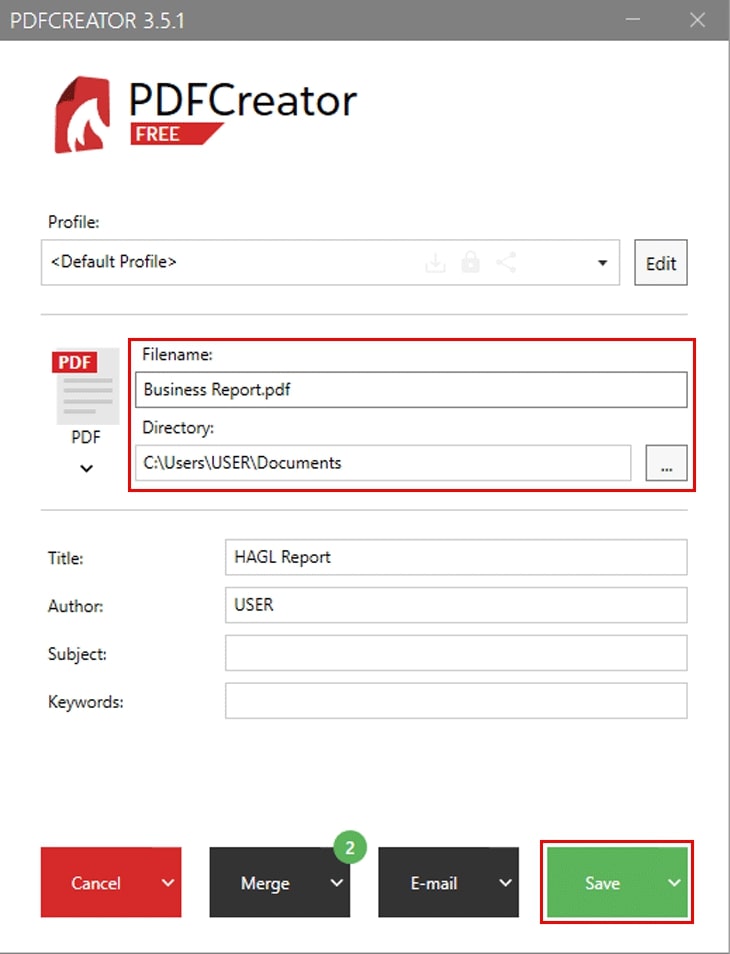
Trên MacOS
Bước 1: Mở ứng dụng Preview
Mở Finder và đi tìm đến vị trí lưu file PDF muốn gộp. Bạn nhấn đúp chuột để mở các file này lên bằng Preview. ứng dụng xem file PDF mặc định của MacOS
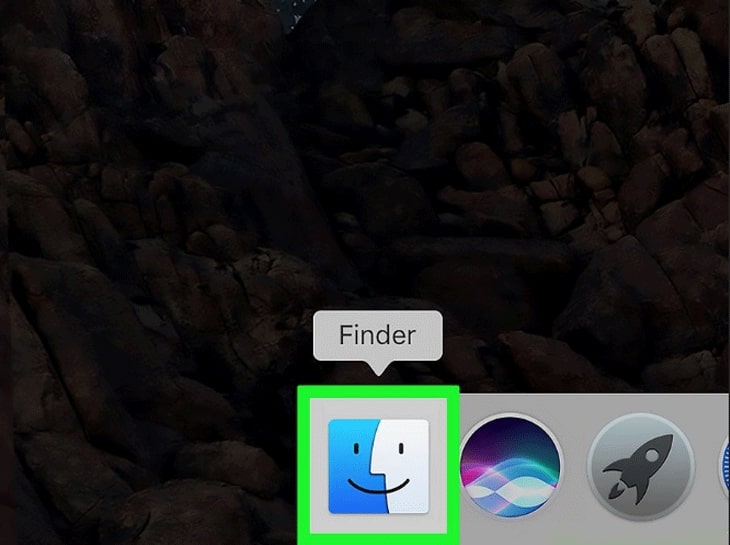
Bạn cũng có thể nhấn chuột vào file PDF đó rồi chọn File -> chọn Open With -> chọn Preview
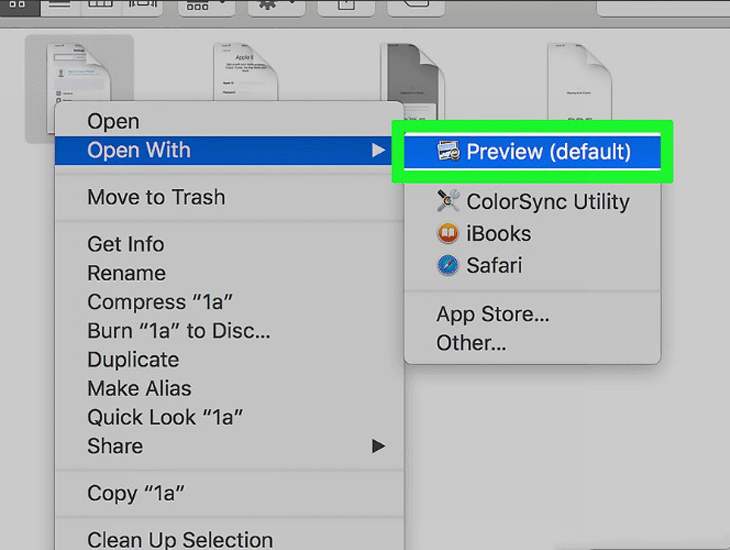
Bước 2: Mở Thumbnails
Ở cửa sổ Preview, chọn View -> Thumbnails. Cửa sổ pop up sẽ hiện lên
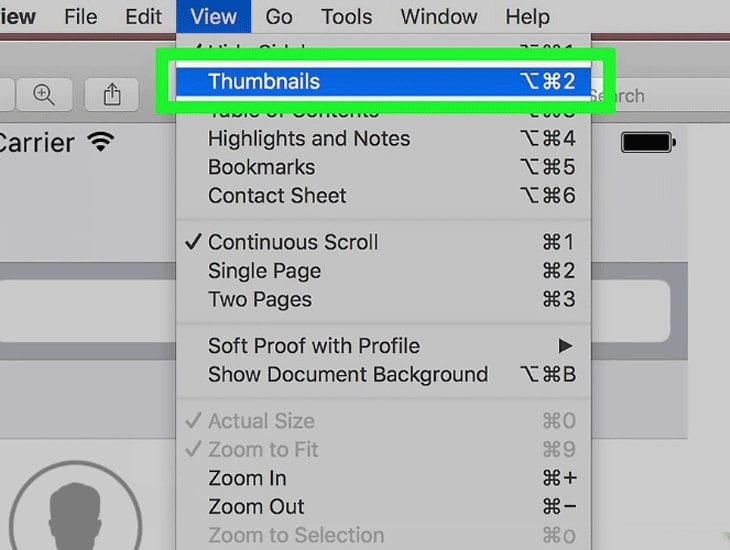
Bạn nhấn giữ phím Command để kéo các file PDF riêng lẻ vào cửa sổ
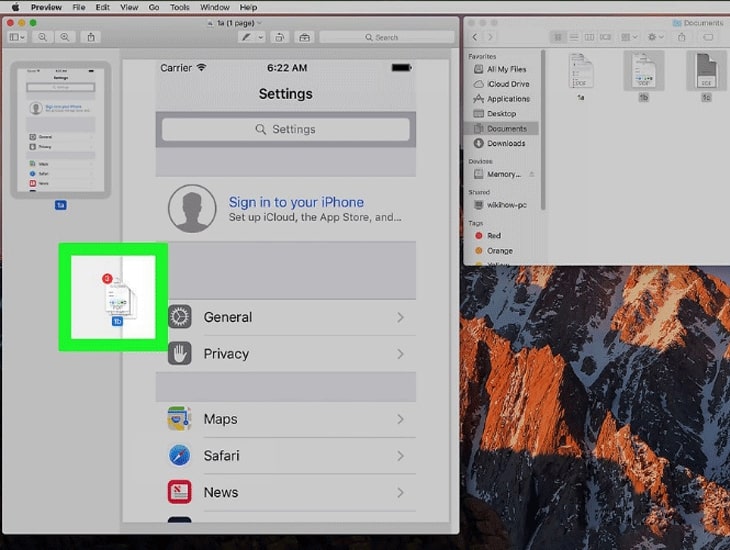
Bước 3: Lưu file PDF
Chọn File -> Print ở góc trên bên trái của cửa sổ Preview
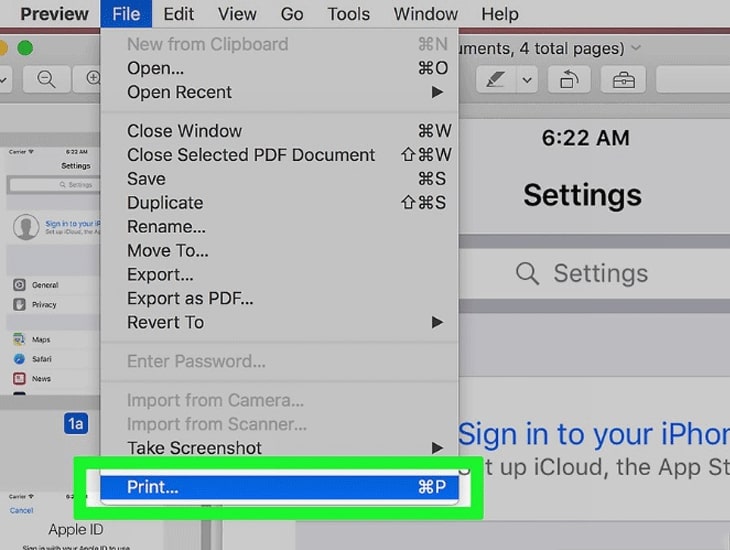
Ở góc dưới bên trái của cửa sổ Print, bạn chọn Print -> Save as PDF
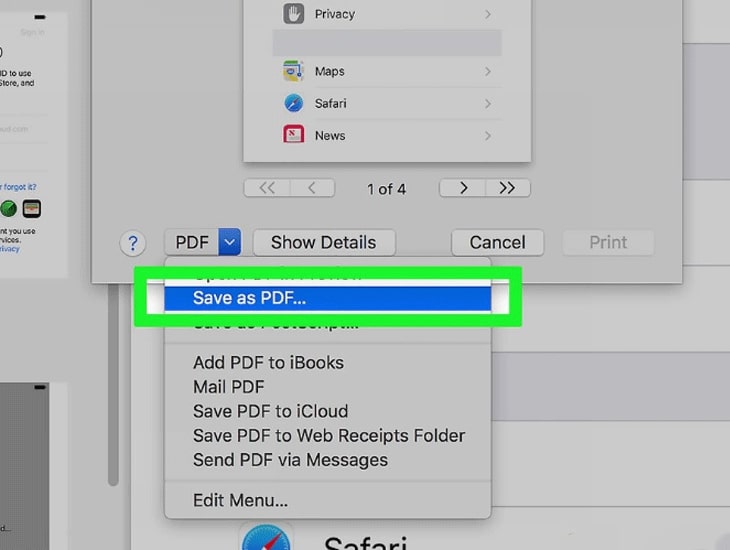
Sau đó điền tên mới ở ô Save as chọn địa chỉ lưu và nhấn Save để lưu lại file PDF
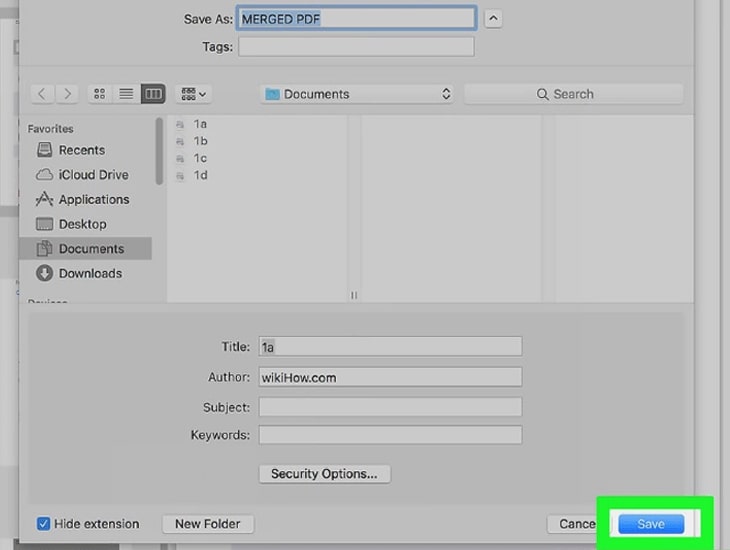
Xem thêm: Hướng dẫn in hai mặt giấy trên máy in một mặt
2 Không sử dụng phần mềm
Nếu bạn không muốn tải các phần mềm về thì cũng có thể sử dụng trang web trực tiếp miễn phí PDF Joiner
Bước 1: Vào trang web PDFJoiner.com
Bước 2: Chọn Upload Files
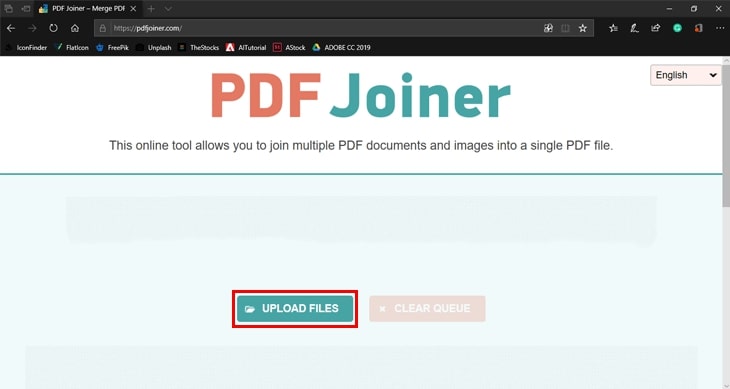
Ở hệ điều hành Windows File Explorer sẽ hiện lên, hoặc nếu bạn sử dụng MacOS thì Finder sẽ xuất hiện. Bạn tìm nơi lưu trữ file PDF muốn gộp, nhấn giữ Ctrl nếu là windows hoặc Command nếu là MacOS để chọn nhiều file riêng lẻ. Lưu ý là bạn có thể chỉ upload tối đa 20 file PDF nhỏ thôi nhé. Sau đó chọn Open để upload file lên
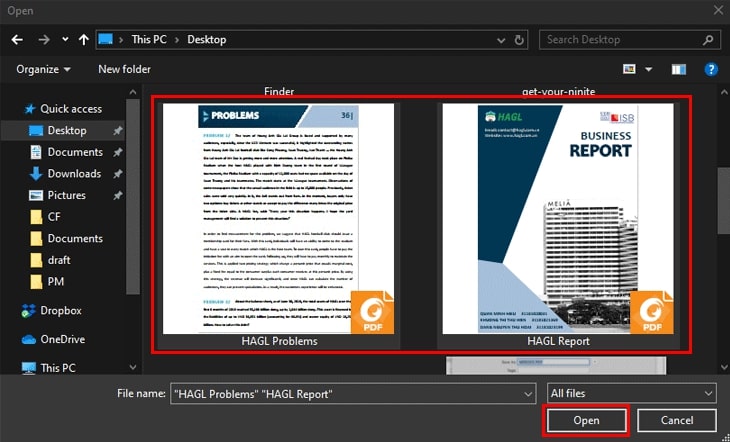
Bước 3: Nhấn Join Files để gộp các file lại
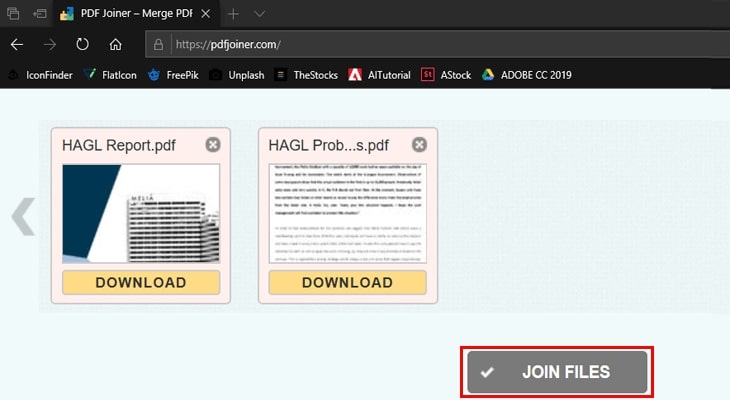
Sau khi gộp xong, file gộp sẽ tự động lưu file PDF vào mục Download, bạn tìm đến đây và đổi lại tên nhé
Xem thêm: 8 Cách chuyển đổi file PDF sang Word đơn giản
Xem thêm: Hướng dẫn Chia sẻ máy in trong cùng mạng