Chia sẻ kiến thức về máy tính
Hướng dẫn đưa ứng dụng ra ngoài màn hình máy tính
Đưa ứng dụng ra ngoài màn hình máy tính desktop Windows 7, Windows 8, Windows10, Windows 11. Đưa icon của phần mềm, folder, các file thường xuyên sử dụng đến ra ngoài màn hình Desktop sẽ giúp bạn tiết kiệm rất nhiều thời gian trong quá trình tìm kiếm và sử dụng nó. Bài viết hôm nay mình sẽ hướng dẫn các bạn cách đưa ứng dụng ra ngoài màn hình máy tính desktop và sắp xếp chúng hợp lý
1 Đưa ứng dụng ra ngoài màn hình máy tính desktop
Đưa ứng dụng ra ngoài màn hình máy tính desktop Windows 7
Bạn nhấn vào Start -> chọn All Programes và tìm phần mềm muốn đưa ra ngoài
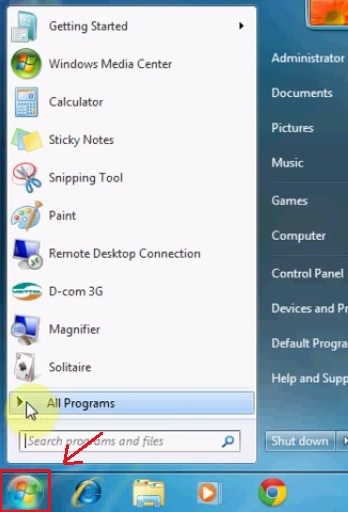
Sau đó click chuột phải vào phần mềm đó, chọn Sen to -> chọn Desktop ( create shortcut)
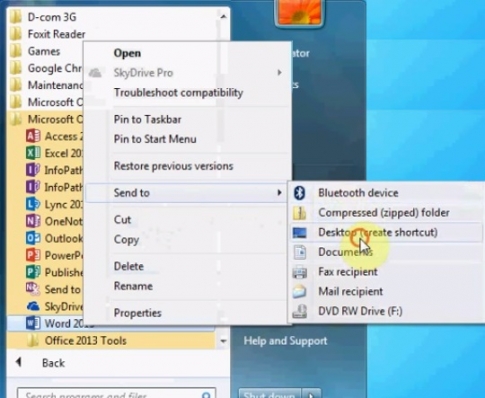
Vậy là icon phần mềm mà bạn muốn đã được đưa ra ngoài màn hình rồi đấy
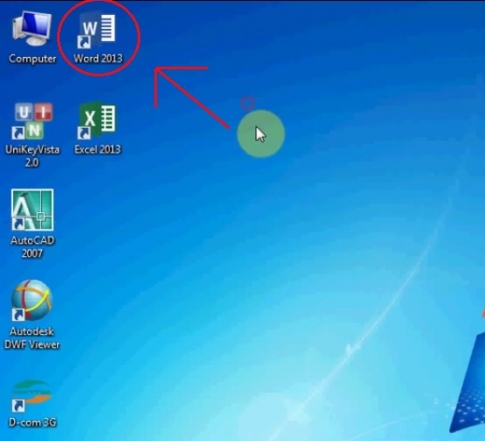
Đưa ứng dụng ra ngoài màn hình máy tính desktop Windows 10
_ Bước 1: chúng ta bấm chuột trái vào vị trí trống trên màn hình máy tính Desktop và bấm chuột phải chọn mục Personalize
_ Bước 2: Trong cửa sổ hiện ra ta bậm chuột phải chọn tab Theme => bên phải tab Theme ta kéo xuống dưới tìm chọn mục Desktop icon settings
_ Bước 3: Tại cửa sổ Descktop icon settings bạn sẽ thấy danh sách các ứng dụng, bạn chỉ cần tích vào ô ứng dụng nào muốn đưa ra ngoài màn hình rồi bấm Ok để hoàn tất
Ngoài ra chúng ta có thể đưa các icon phần mềm ra ngoài màn hình bằng cách clik chuột phải vào biểu tượng Star menu ở góc trái màn hình hoặc ấn phím windows trên bàn phím ( hình 4 ô vuông nhỏ ) rồi nhấn giữ chuột phải vào phần mềm mong muốn và kéo thả ra ngoài màn hình
Đưa ứng dụng ra ngoài màn hình máy tính desktop Windows 8
Ở cửa sổ Start, bạn vào Apps – nơi chứa tất cả các phần mềm máy tính mà bạn đã cài đặt
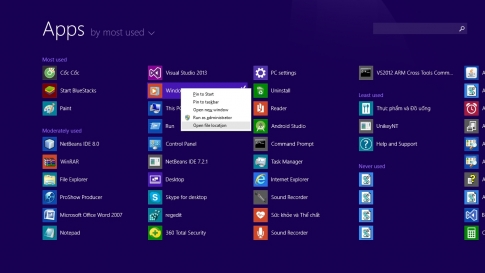
Bạn chọn phần mềm muốn đưa ra ngoài, click chuột phải vào nó và chọn Open file location để mở vị trí file
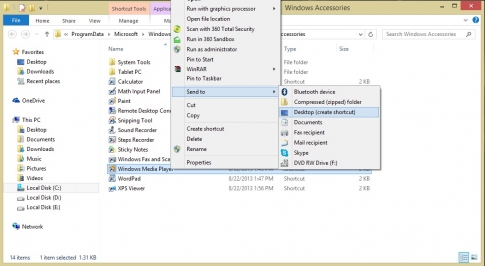
Click chuột phải vào chương trình đó, chọn Send to -> chọn Desktop (create shortcut)
Xem thêm: Hướng dẫn cài đặt mật khẩu cho máy tính Laptop
Đưa ứng dụng ra ngoài màn hình máy tính desktop Windows 11
Trên windows 11 ta chuột phải chọn vào Start menu chọn All apps nằm ở góc trên bên phải cửa sổ => sau đó nhấp chuột phải vào ứng dụng cần đưa ra Desktop chọn More => chọn Open file location
Trong cửa sổ tiếp theo chúng ta chuột phải vào ứng dụng cần đưa ra desktop một lần nữa rồi chọn Send to => chọn mục Desktop ( Create shortcut ) hoặc Show more options => send to => Desktop tuỳ theo bản cập nhật
2 Sắp xếp các icon trên Desktop
Màn hình Desktop của bạn có đang hiển thị các icon lộn xộn, khó tìm kiếm mỗi khi cần không? Nếu có, thì bây giờ chúng tôi sẽ hướng dẫn bạn làm sao để sắp xếp chúng gọn gàng ngăn nắp hơn nhé
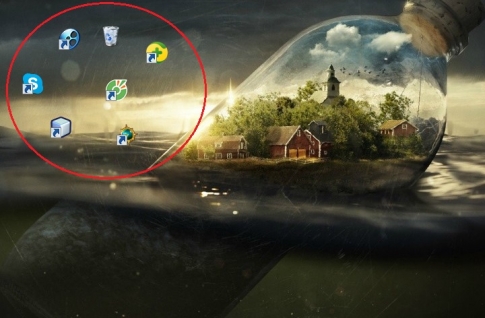
Bạn click chuột phải trên màn hình => rồi chuột trái chọn View. Trong đó nó sẽ hiện ra các tùy chọn:
- Large icons, Medium icons, Small icons, đây là mức độ hiển thị icon trên màn hình Desktop tương ứng là hiển thị icon lớn, trung bình và nhỏ.
- Tùy chọn Auto arrange icons sẽ giúp bạn tự động sắp xếp icon
- Align icons to ggird: giúp căn đều khoảng cách giữa các icon theo lưới
- Show desktop icons: Ẩn hiển thị icon trên Desktop
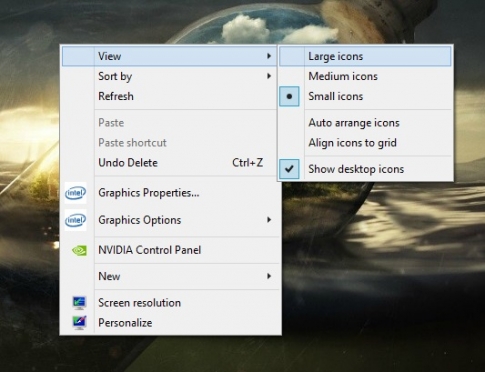
Bạn cũng có thể sắp xếp icon theo loại bằng cách click chuột phải ở màn hình rồi chọn Sort by. Trong đó Name là sắp xếp theo tên, Size: sắp xếp theo kích thước, Item type: Sắp xếp theo kiểu sử liệu ( file, folder, ảnh,…), Date modified: Sắp xếp theo thời gian
Xem Thêm: Bảng giá cơ bản dịch vụ sửa máy tính Laptop, cài win tại nhà các quận tại Tp HCM và Bình Dương