Chia sẻ kiến thức về máy tính
Hướng dẫn tải và cài đặt Hard Disk Sentinel để kiểm tra tình trạng ổ cứng máy tính Laptop
1 Hard Disk Sentinel là gì?
tải và cài đặt Hard Disk Sentinel . ( HD Sentinel ) là một phần mềm cho phép bạn có thể kiểm tra phần cứng với mục tiêu là tiềm kiếm, kiểm tra, chuẩn đoán và sửa chữa những vấn đề liên quan đến sức khỏe ổ cứng, sau đó cung cấp báo cáo và hiển thị kết quả về tình trạng, nhiệt độ của ổ cứng SSD hoặc HDD

2 Cách tải và cài đặt Hard Disk Sentinel
Hướng dẫn nhanh
Bạn truy cập vào link và tải bộ HD Sentinel về máy. Sau đó vào Download -> click đúp chuột vào bộ cài đặt -> Click đúp chuột vào phần cài đặt -> Chọn ngôn ngữ -> Nhấn OK -> Nhấn Next -> Chọn I accep… -> Nhấn OK -> Chọn vị trí để lưu file -> Nhấn Next liên tục đến khi thấy Install -> Nhấn vào Install và chờ vài giây cho phần mềm cài đặt -> Cuối cùng nhấn Finish
Hướng dẫn chi tiết
Bước 1: Bạn truy cập vào link và tải bộ HD Sentinel về máy.
_ Link tải HD Sentinel tại Google Driver An toàn : Windows 10/8.1/8/7/Vista/XP (32bit & 64bit
_ Link tải HD Sentinel cho Windows 10/8.1/8/7/Vista/XP (32bit & 64bit) tại Trang chủ: hdsentinel.com
Bước 2: Sau đó vào Download -> click đúp chuột vào bộ cài đặt -> Click đúp chuột vào phần cài đặt
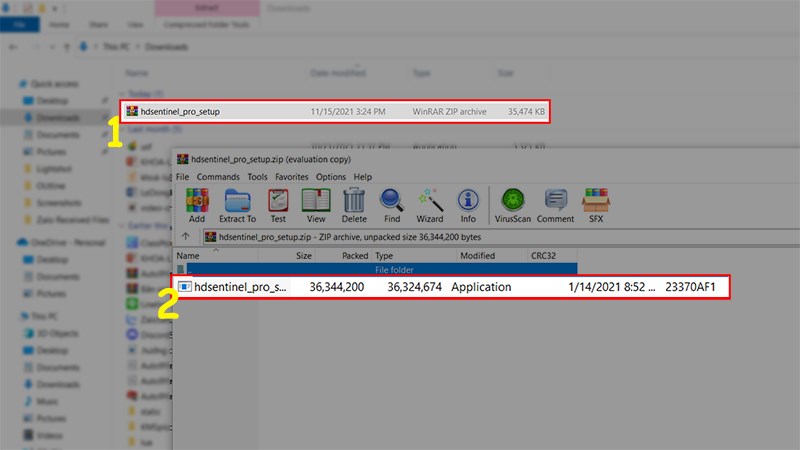
Bước 3: Chọn ngôn ngữ -> Nhấn OK
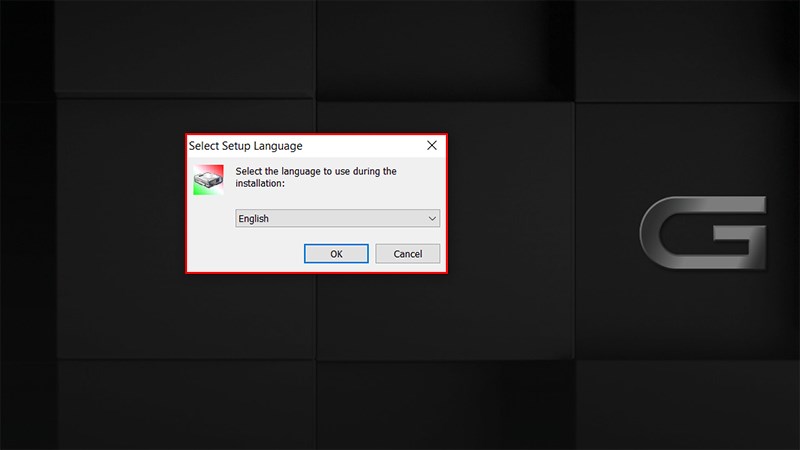
Bước 4: Nhấn Next để tiếp tục
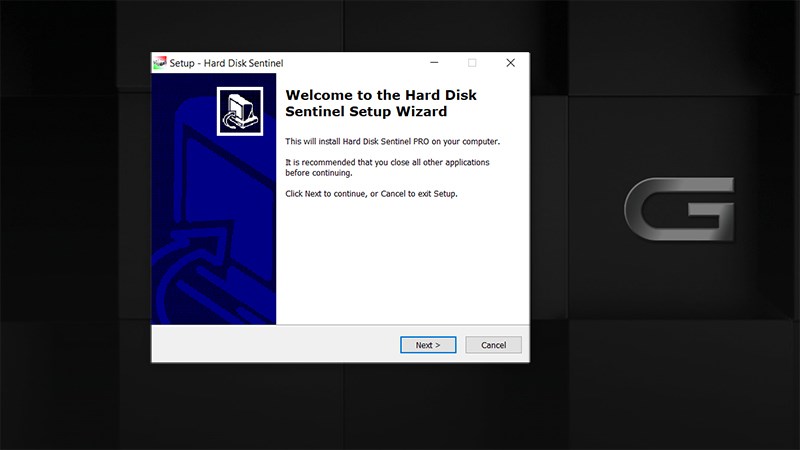
Bước 5: Chọn I accep… -> Nhấn Next
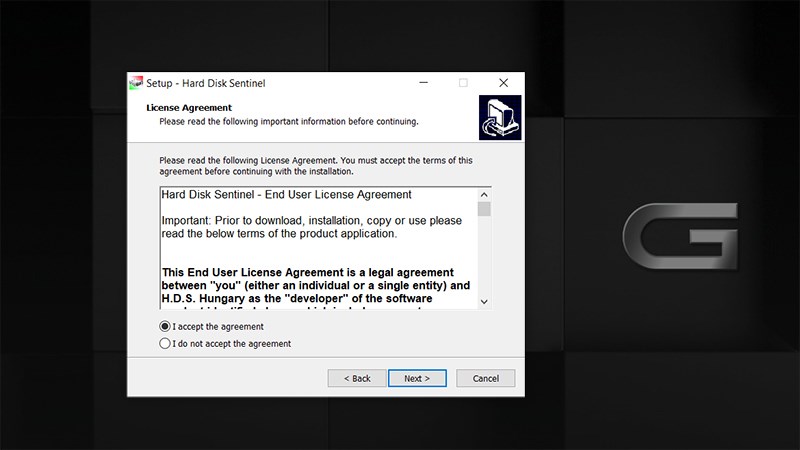
Bước 6: Chọn vị trí để lưu file -> Nhấn Next liên tục đến khi thấy xuất hiện Install
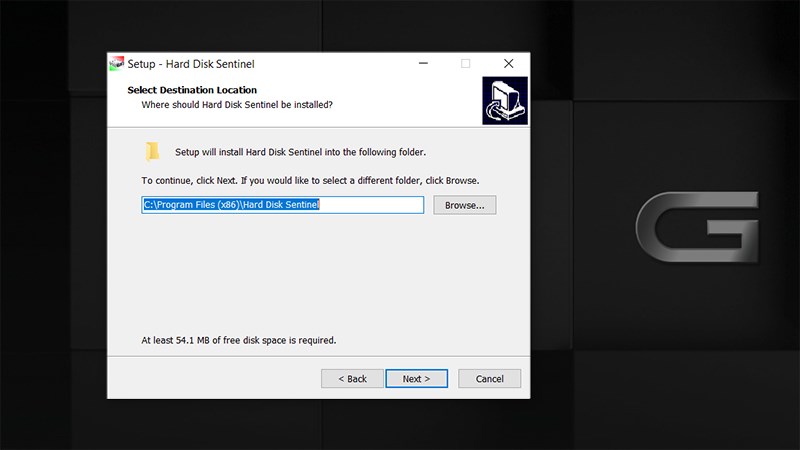
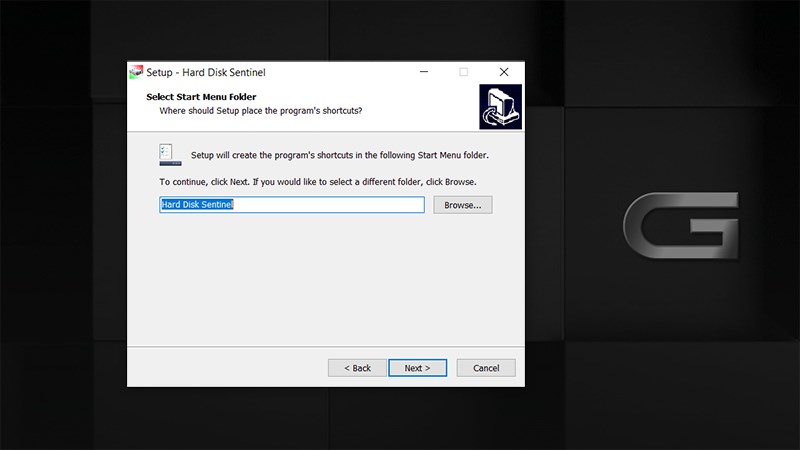
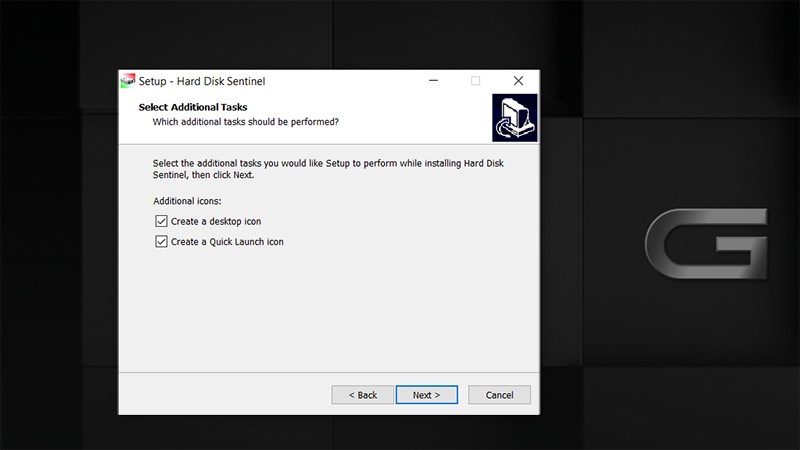
Bước 7: Nhấn vào Install và chờ vài giây cho phần mềm cài đặt
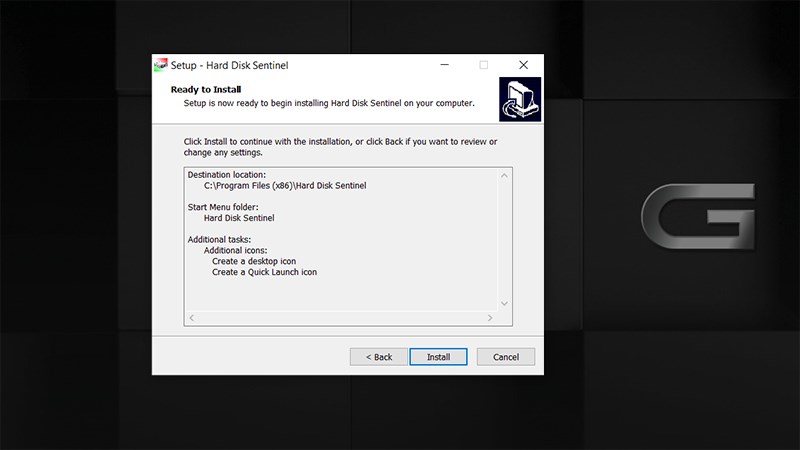
Bước 8: Cuối cùng nhấn Finish để hoàn tất cài đặt
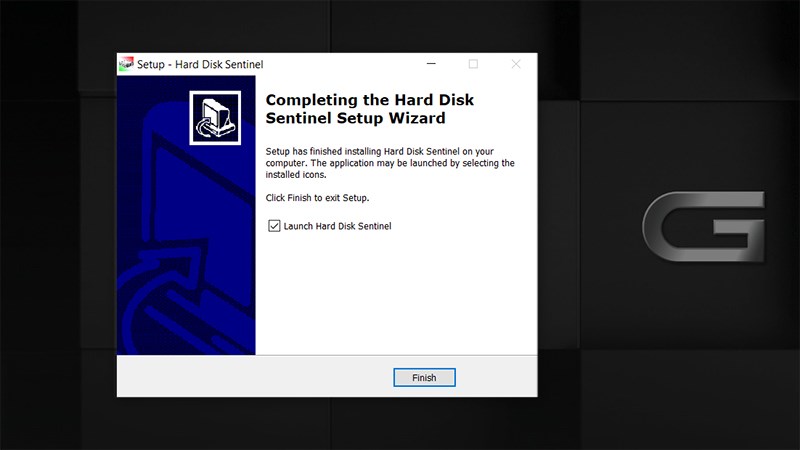
Xem thêm: 5 thủ thuật dọn rác máy tính “thần tốc”
3 Cách sử dụng HD Sentinel để kiểm tra tình trạng sức khoẻ ổ cứng
3.1 Cách theo dõi tình trạng ổ cứng
a. Thông tin về tình trạng ổ cứng
Bao gồm 2 phần là Health ( tình trạng sức khỏe) và Temp ( nhiệt độ)
Lưu ý: Nếu hai thông số trên hiện thị màu xanh, đặc biệt là Health ở mức 100% có nghĩa là ổ cứng của bạn đang ở trạng thái ổn định, hoạt động tốt và không có bất cứ lỗi nào
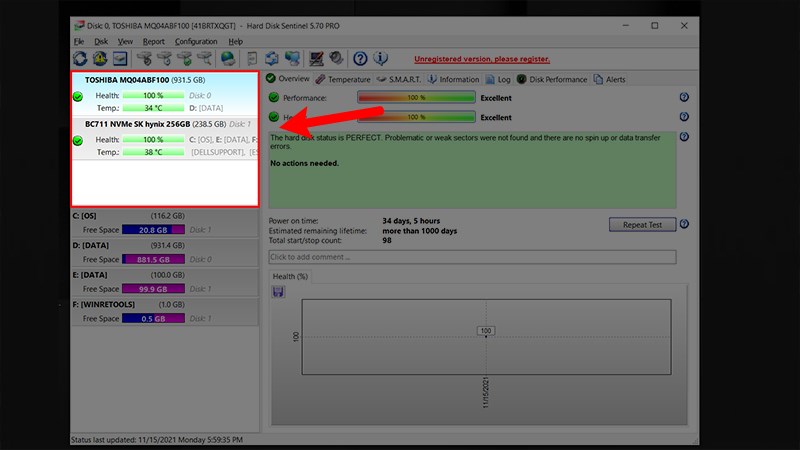
b. Các tab thông tin chi tiết về ổ cứng:
Tab Overview: Giúp xem tổng quan hiệu xuất làm việc của ổ cứng như: Performance (hiệu suất), Health (sức khỏe), Power on time (thời gian đã sử dụng ổ cứng), Estimated remaining lifetime (thời gian sử dụng dự kiến còn lại)
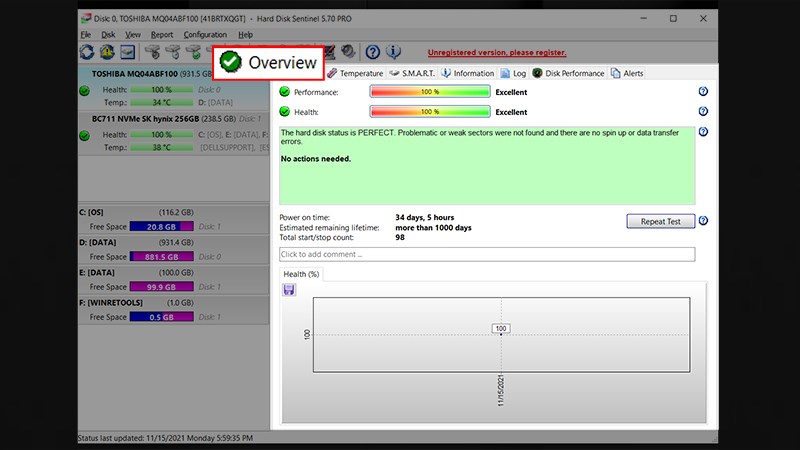
Tab Temperature: Dùng để theo dõi nhiệt độ của ổ cứng trao ngày gồm: nhiệt độ thấp nhất, cao nhất, trung bình, biểu đồ biến nhiệt
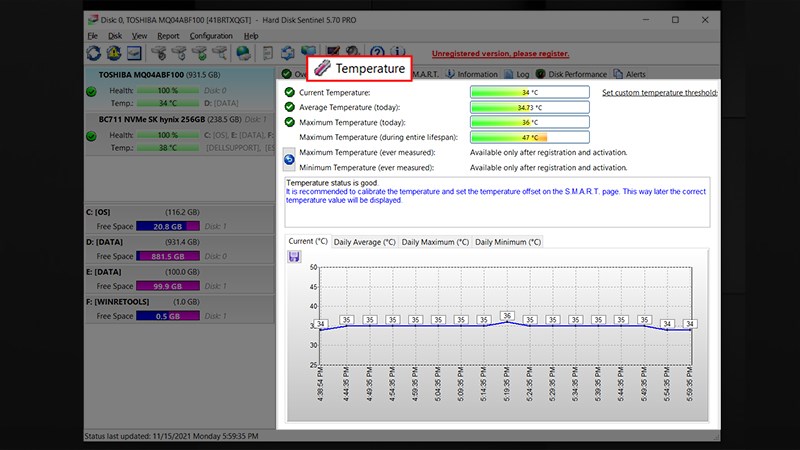
Tab S.M.A.R.T: Co xem các thông số chi tiết của ổ cứng và côngg nghệ S.M.A.R.T mà ổ cứng đang sử dụng về hãng sản xuất, tính năng hỗ trợ, tổng dung lượng,…
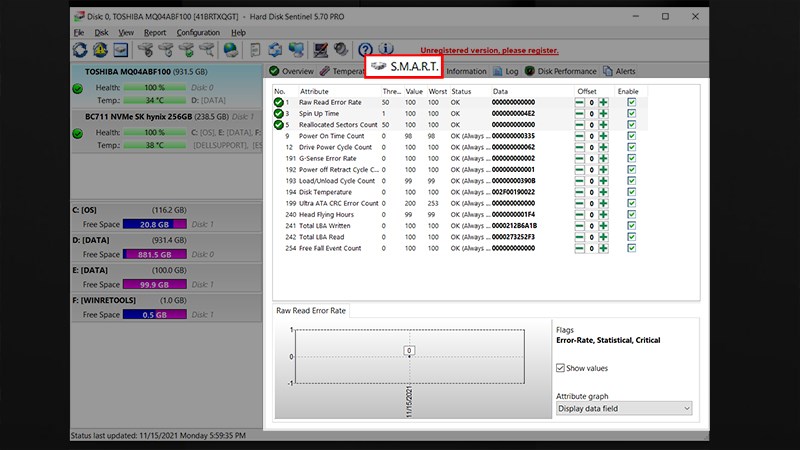
Tab Information: hiện thị thông tin của ổ cứng
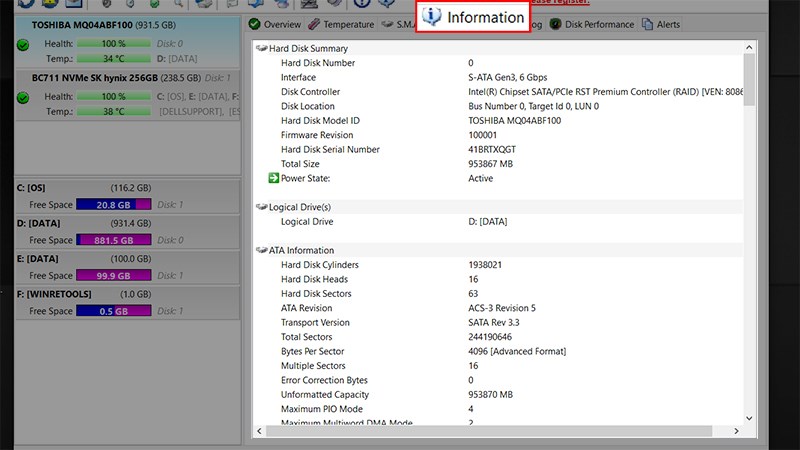
Tab Log: Ghi lại nhật ký hoạt động của ổ cứng
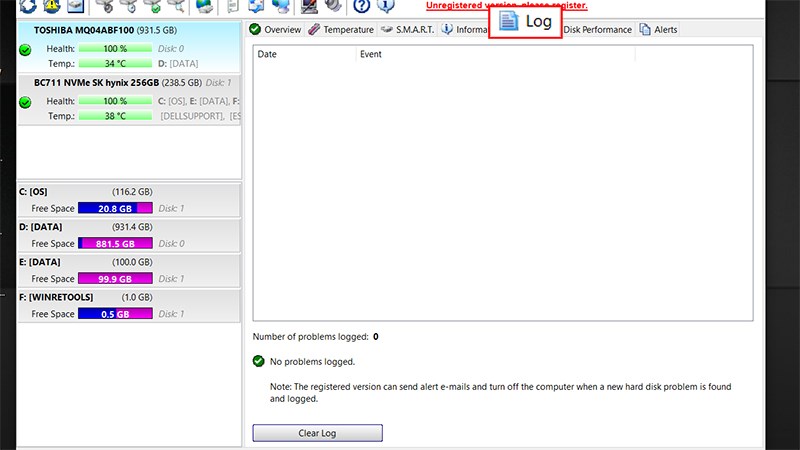
Tab Disk Performance: Hiển thị thông tin về tốc độ đọc, ghi, trao đổi dữ liệu, cũng như mức độ làm việc hiện tại của ổ cứng,…
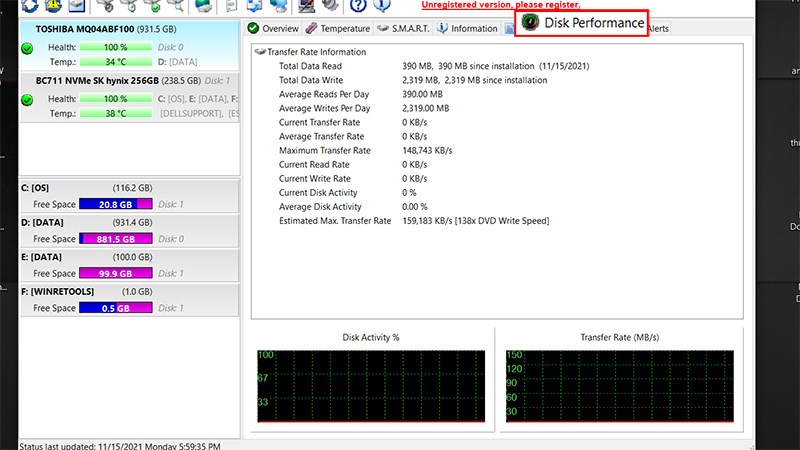
Tab Alert: có nhiệm vụ thông báo cho người dùng nếu ổ cứng gặp các vấn đề như: lỗi đọc dữ liệu, nhiệt độ tăng cao bất thường…
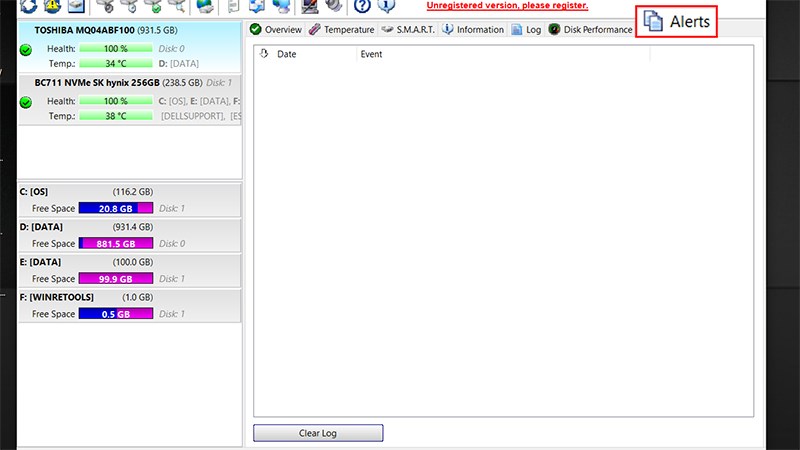
3.2 Cách kiểm tra hiệu suất hoạt động và lỗi trên ổ cứng
Chọn Tab Disk trên thanh công cụ
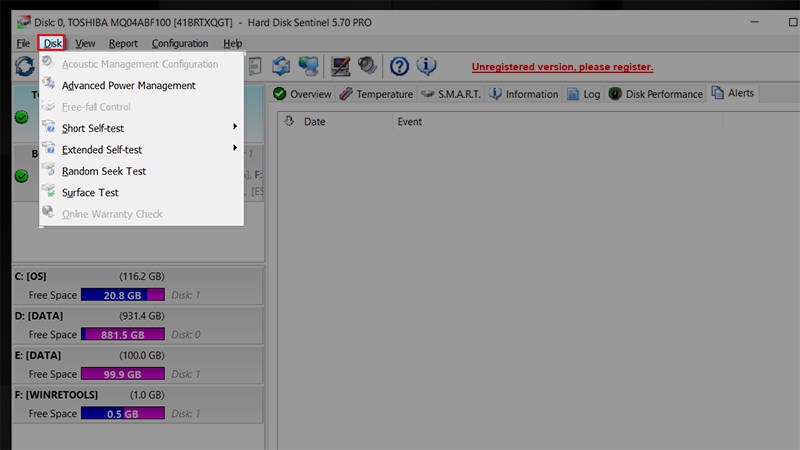
Các kiểu test có thể dùng như
- Short Self-test: Giúp phát hiện tình trạng bad sector trên ổ cứng, đồng thời giúp kiểm tra khả năng đọc, ghi dữ liệu
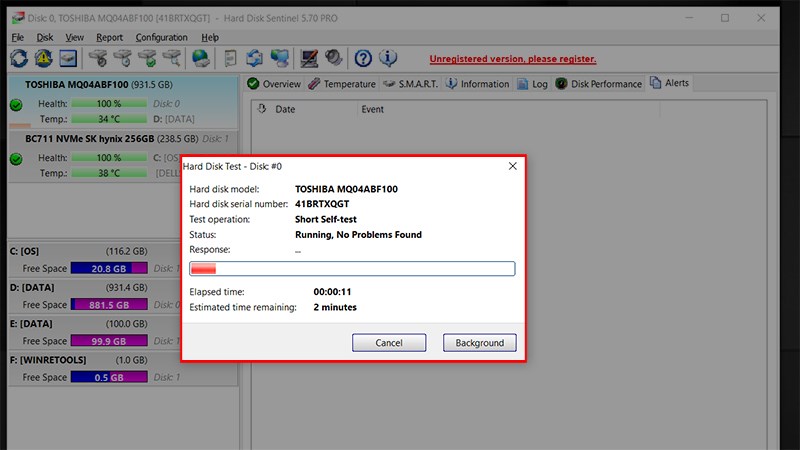
- Extended Self-test: Kiểm tra sức khỏe và đưa ra kết quả chính xác nhất về tình trạng ổ cứng có thể. Tuy nhiên bạn phải có Active key bản quyền thì mới sử dụng được
- Random Seek Test: Kiểm tra về tốc độ tìm kiếm dữ liệu trên các track ngẫu nhiên của ổ cứng, kiểm tra mức độ gây tiếng ồn của ổ cứng khi hoạt động với hiệu suất cao.

- Surface Test: Kiểm tra toàn bộ bề mặt của ổ đĩa để đảm bảo quá trình đọc, ghi dữ liệuhoạt động ổn định và không có lỗi. Bạn phải chú ý dòng cảnh báo all data will be removed vì khi chọn dòng này vào tiến hành test thì tất cả dữ liệu trong ổ đĩa sẽ bị
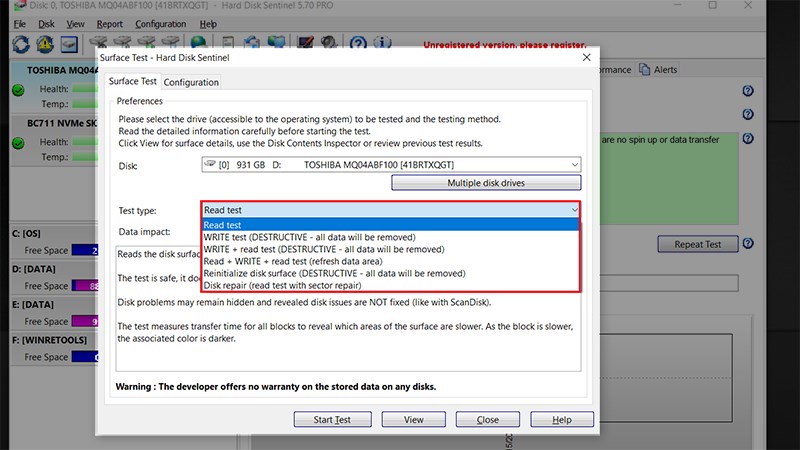
Xem thêm: Hướng dẫn cài đặt mật khẩu cho máy tính Laptop