Chia sẻ kiến thức về máy tính
Hướng dẫn tắt ứng dụng chạy ngầm trên máy tính Laptop
Tắt ứng dụng chạy ngầm trên máy tính Laptop. Nếu máy tính bạn có các ứng dụng ngầm đang hoạt động sẽ tiêu tốn rất lớn nguồn tài nguyên của máy tính làm cho máy bị chậm và nóng. Vì vậy, chúng ta cần phải tắt các ứng dụng chạy ngầm này đi để hiệu năng của máy được tối ưu giúp máy hoạt động nhanh hơn và hiệu quả hơn. Bài viết này sẽ hướng dẫn bạn cách tắt ứng dụng chạy ngầm trên máy tính laptop
1 Vì sao phải tắt ứng dụng chạy ngầm trên máy tính Laptop
Ứng dụng chạy ngầm là những ứng dụng hoặc dịch vụ của Windows chạy ẩn trên máy tính ngay cả khi không sử dụng. Đây là các ứng dụng cần thiết để bạn truy cập nhanh vào một số chức năng quan trọng của máy tính hoặc giám sát bảo vệ thiết bị
Nhưng không phải các ứng dụng nào cũng cần thiết cho việc sử dụng, nếu có quá nhiều ứng dụng chạy ngầm sẽ gây hao hụt rất nhiều tài nguyên của máy tính bởi vì chúng chiếm rất nhiều bộ nhớ ram, một phần CPU, cũng có thể là một phần tài nguyên mạng máy tính. Do đó, nếu bạn không kiểm soát tốt thì các ứng dụng này sẽ làm cho máy nóng và chậm hơn nhiều
2 Hướng dẫn tắt ứng dụng chạy ngầm trên máy tính laptop
2.1 tắt ứng dụng chạy ngầm trên máy tính laptop bằng task Manager
Bước 1: Mở Task Manager, có rất nhiều cách để mở Task Manager nhưng chúng tôi sẽ hướng dẫn bạn 2 cách đơn giản nhất
- Cách 1: Nhấn tổ hợp phím Ctrl + Shift + Esc để mở cửa sổ Task Manager, hoặc tổ hợp phím Ctrl + Alt + Delete rồi chọn mục Task Manager => chọn More details để mở hết danh sách các ứng dụng đang chạy ngầm
- Cách 2: Bấm chuột phải vào thanh công cụ cuối màn hình -> chọn Task Manager => chọn More details để mở hết danh sách các ứng dụng đang chạy ngầm
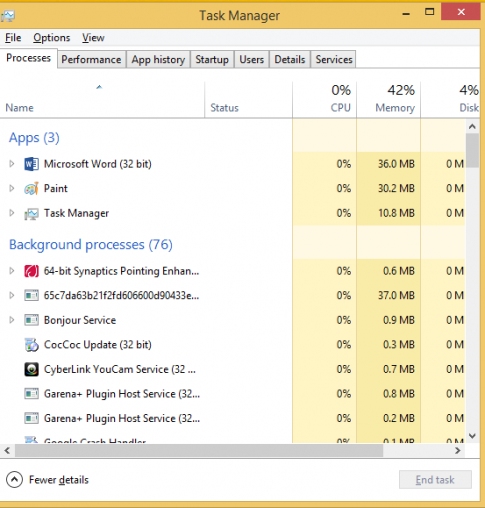
Bước 2: Chọn ứng dụng chạy ngầm muốn tắt -> chọn End, sau đó tắt cửa sổ Task Manager để kết thúc thủ tục
Ở hình bên dưới, chúng tôi đã làm ví dụ tắt ứng dụng Coccoc Update đang chạy ngầm rồi, bạn cũng có thể làm tương tự với các ứng dụng khác
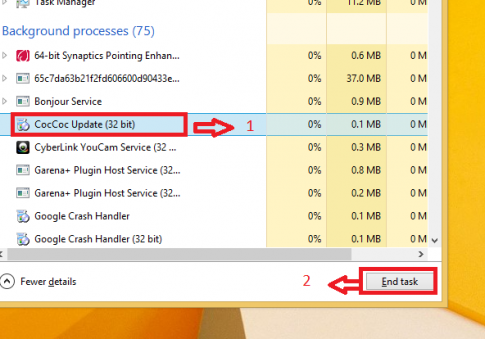
Tắt các ứng dụng khởi động cùng máy tính bằng Windows Settings
trên thanh menu tìm kiếm Start Windows ta nhập từ khoá “background apps” => và chọn mục Background apps. tại đây ta sẽ thấy các ứng dụng đang chạy ngầm trên máy tính laptop, chọn những ứng dụng không cần thiết bằng cách chọn ON/OFF
Tắt ứng dụng chạy ngầm trên máy tính laptop bằng chế độ tiết kiệm pin
Với laptop chúng ta có thể tắt các ứng dụng chạy ngầm đơn giản bằng chế độ tiết kiệm pin
trên thanh tìm kiếm chúng ta nhập từ khoá battery saver settings => sau đó chọn Battery saver settings => chuyển trạng thái mục Battery saver từ Tắt (Off) sang Bật (On) để kích hoạt chế độ tiết kiệm pin đồng thời tắt các ứng dụng đang chạy ngầm không cần thiết gây hao pin
Tắt ứng dụng chạy ngầm trên máy tính laptop bằng Registry Editor
B1: trên thanh tìm kiếm nhập từ khoá registry Editor và chọn Run as administrator để chạy ứng dụng bằng quyền admin
B2: Nhập link sau vào thanh địa chỉ: Computer\HKEY_LOCAL_MACHINE\SOFTWARE\Policies\Microsoft\Windows\Appx
B3: Tạo file một file đặt tên là “LetAppsRunInBackground” nếu chưa có file bằng cách nhấn chuột phải > chọn New > chọn DWORD (32-BIT) Value
B4: Mở file vừa được tạo và thay đổi giá trị Value data thành 2 rồi nhấn OK để dừng các ứng dụng đang chạy ngầm
Xem thêm: 5 thủ thuật dọn rác máy tính “thần tốc”
Có nên tắt tất cả các ứng dụng chạy ngầm hay không ?
Không phải các tác vụ chạy ngầm nào cũng không cần thiết, thực tế thì có nhiều tác vụ chạy ngầm để đảm bảo sự ổn định của máy tính. Nếu chẳng may tắt nhầm các tác vụ này, máy tính của bạn sẽ tự động tắt hoặc khởi động lại, hoạt làm các ứng dụng không liên quan ngừng hoạt động
Đặc biệt bạn cần chú ý với các tác vụ ở phần Windows process vì đây là những chương trình mặc định của hệ thống, do đó bạn hãy tìm hiểu kĩ các ứng dụng này trước khi muốn tắt hoặc dừng hoạt động chúng
Các ứng dụng diệt virus luôn chạy ngầm và gây tiêu tốn tài nguyên nhưng bạn không nay tắt chúng bởi vì máy bạn sẽ có nguy cơ cao bị các virus xâm nhập đánh cắp dữ liệu
Một số ứng dụng bạn có thể tắt như: chrome installer, coc coc update,.. hoặc các ứng dụng chăm sóc khách hàng, bạn cũng có thể tắt card đồ họa rời của máy tính nếu không sử dụng để giải phóng CPU và RAM
trên đây là hướng dẫn cơ bản để tắt ứng dụng chạy ngầm trên máy tính Laptop hi vọng có thể giúp máy tính của bạn phần nào được hoạt động tốt hơn. Nếu máy tính laptop của bạn hoạt động kém hoặc hay xảy ra lỗi hãy Liên Hệ kĩ thuật để được tư vấn và hỗ trợ kiểm tra
Xem Thêm: Các dấu hiệu máy tính bị nhiễm virus và cách khắc phục