Chia sẻ kiến thức về máy in
Tải Driver và cài đặt máy in Xerox 3210
Tải Driver và cài đặt máy in Xerox 3210
Tải driver Xerox 3210
Xác định bản win máy tính đang dùng để tải đúng bản driver, nếu chưa biết cấu hình máy tính đang dùng là bản win nào thì xem thêm bài viết: Cách kiểm tra cấu hình máy tính đơn giản, dễ làm nhất
Link tải tại Google Driver an toàn
Tải Driver xerox 3210 cho bản Win7 x 32bit: => Tại đây
Tải Driver xerox 3210 cho bản Win7 x 64bit: => Tại đây
Tải Driver xerox 3210 cho bản Win8 x 32bit: => Tại đây
Tải Driver xerox 3210 cho bản Win8 x 64bit: => Tại đây
Tải Driver xerox 3210 cho bản Win10 x 32bit: => Tại đây
Tải Driver xerox 3210 cho bản Win10 x 64bit: => Tại đây
Tải Driver xerox 3210 cho bản Win11 x 32bit: => Tại đây
Tải Driver xerox 3210 cho bản Win11 x 64bit: => Tại đây
Cài đặt máy in Xerox 3210
Cài driver in
Sau khi tải Driver xerox 3210 về máy chúng ta tiến hành giải nén hoặc clik chuột để mở file tải về như hình
B1: chọn mở mục Setup.exe
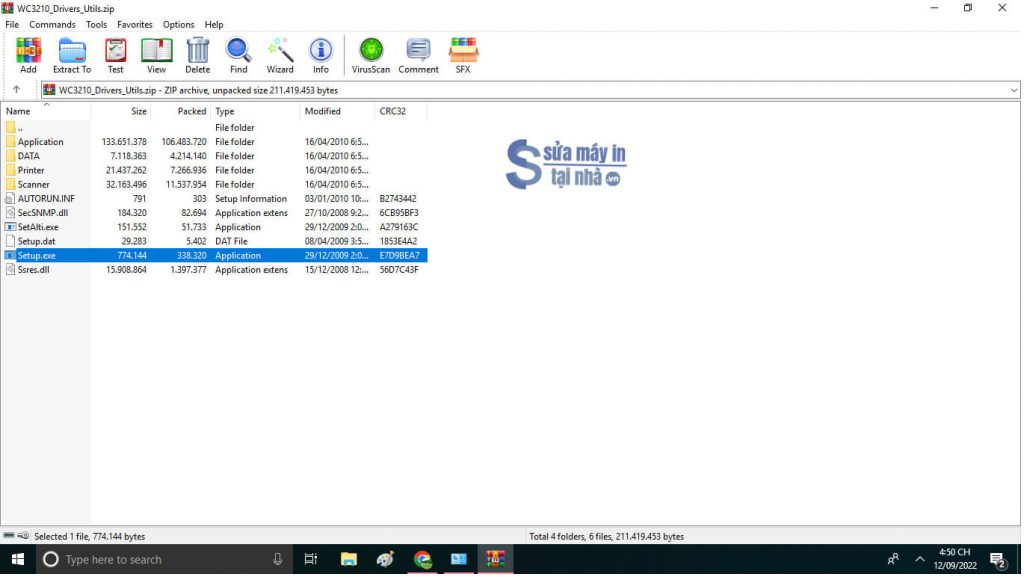
B2: chọn Installl Software
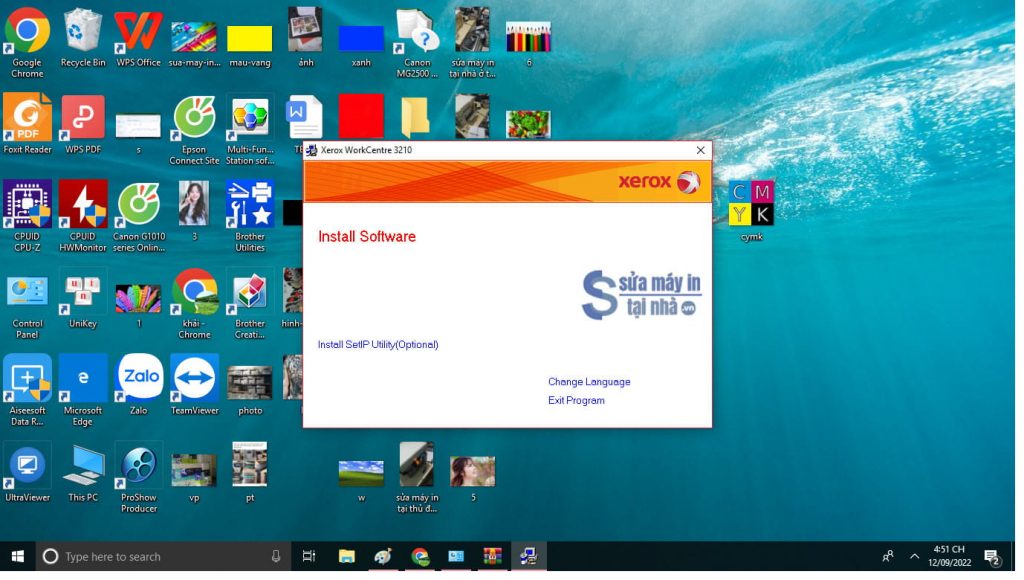
B3: Tích chọn ô đầu tiên như hình bên dưới rồi nhấn Nex
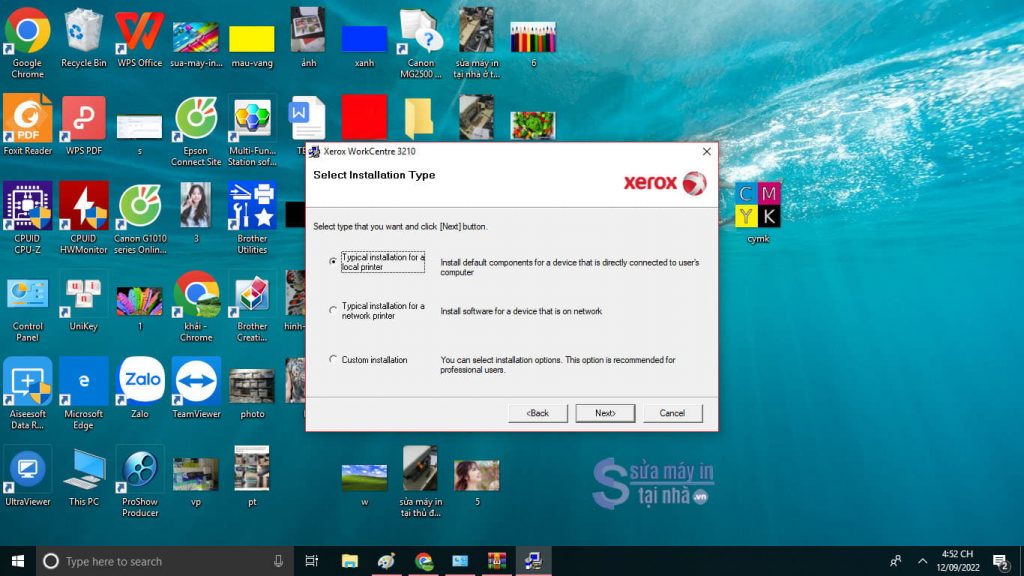
B4: Đợi máy chạy file cài đặt xong ta chọn tích vào ô bên dưới và nhấn Nex để máy in ra bản test
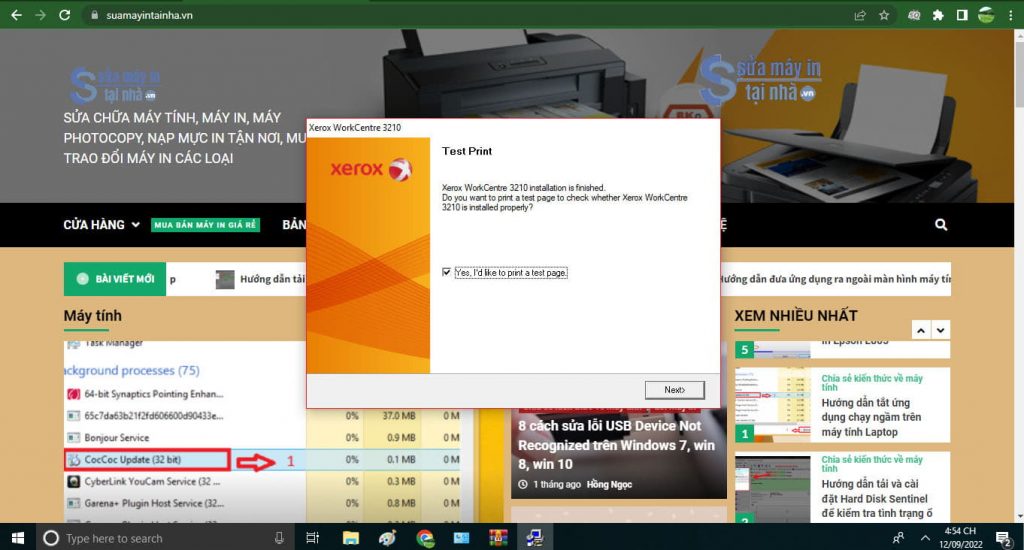
B5: Nhấn Finish để hoàn tất cài đặt
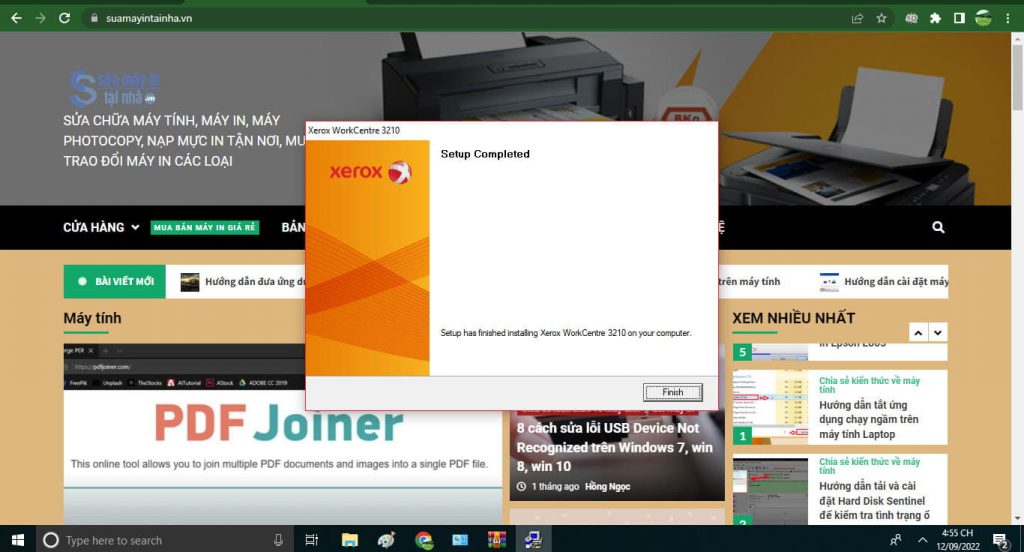
Vậy là chúng ta đã hoàn thành xong cài đặt driver cho máy in Workcentrel 3210 rồi, sau đây chúng ta tiếp tục cài Driver Scan cho máy in xerox 3210 nhé
Cài đặt Driver Scan xerox 3210
Driver Scan xerox 3210 cho các bản win XP, win 7, win 8, Win 10 windows 11 X 32BIT: => Tại đây
Driver Scan xerox 3210 cho các bản win XP, win 7, win 8, Win 10, windows 11 X 64BIT: => Tại đây
Sau khi tải driver scan về chúng ta tiến hành giải nén hoặc mở giống như đối với cài drriver in ở trên
B1: chọn mở mục Setup.exe => chọn ngôn ngữ rồi nhấn OK để chạy
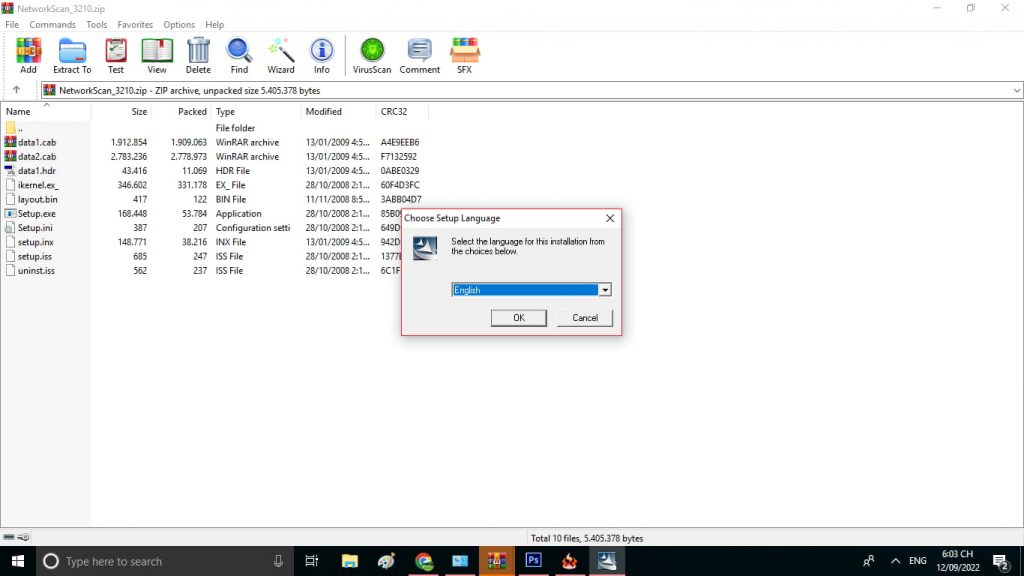
B2: đợi máy chạy xong hiện ra bảng thông báo như hình dưới rồi nhấn Nex
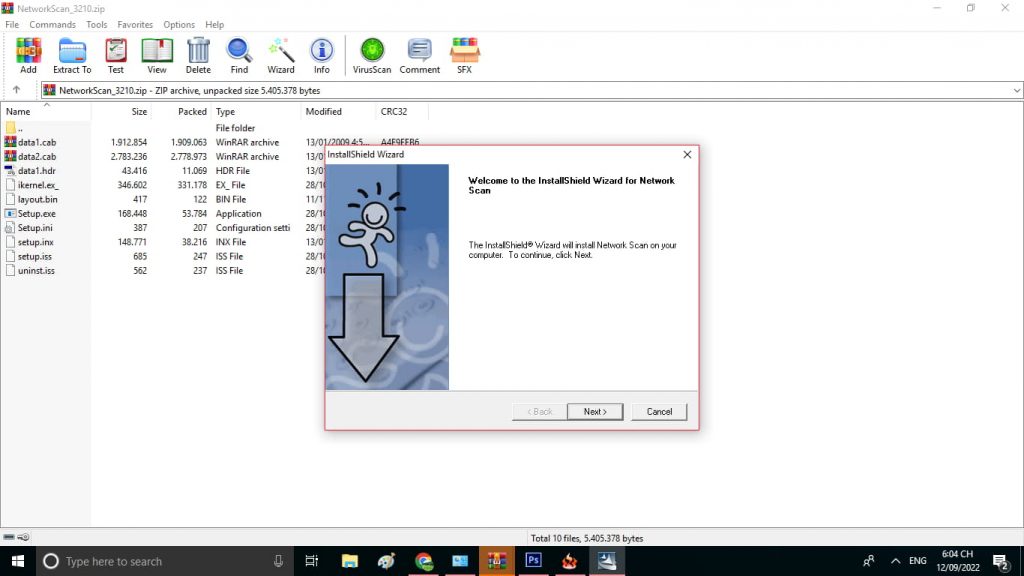
B3: Đợi máy chạy xong nhấn Finish để hoàn thành cài đặt driver scan xerox 3210
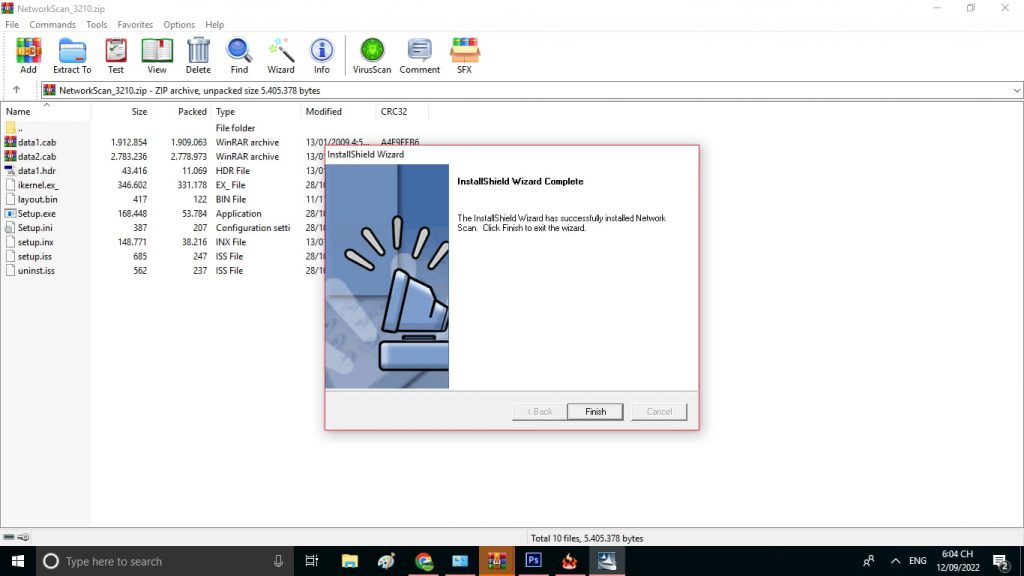
Xem Thêm: Hướng dẫn Reset máy in Xerox 3210