Chia sẻ kiến thức về máy tính
Tổng hợp các cách kiểm tra sức khỏe của ổ cứng máy tính laptop
Sau một thời gian sử dụng, ổ cứng máy tính laptop có thể hỏng, bị Bad gây nên hiện tượng máy bị đơ lag, hoạt động kém hiệu quả. Nếu để lâu dài có thể gây mất dữ liệu quan trọng được lưu trữ, bạn sẽ phải mất chi phí khá lớn cho các công ty khôi phục dữ liệu nếu muốn lấy lại chúng với tỉ lệ thành công cũng chỉ 50/50 . Vì vậy bài viết hôm nay mình sẽ hướng dẫn các bạn các cách để kiểm tra sức khỏe của ổ cứng máy tính laptop
1 Sử dụng lệnh WMIC trong CMD
WMIC là một giao diện cho phép người dùng thực hiện nhiều tác vụ quản trị bao gồm việc kiểm tra tình trạng của ổ cứng. WMIC sử dụng tính năng SMART – công nghệ tự giám sát, phân tích và báo cáo – để xem xét trạng thái và đưa ra kết luận về về tính trạng của ổ cứng như “OK”, “Pred Fail”,… Đây được xem là lệnh rất đơn giản, cung cấp ít thông tin nhưng nó lại cho kết quả nhanh chóng và được tích hợp sẵn trên Windows
Cách sử dụng MWIC để kiểm tra tình trạng ổ cứng như sau
- Bước 1: Nhấn tổ hợp phím Windows + R để mở cửa sổ Run sau đó nhập từ khóa cmd và nhấn OK
- Bước 2: Cửa sổ Command Prompt hiện lên, bạn gõ lệnh wmic diskdrive get model, status.
- Bước 3: Nếu kết quả là OK thì ổ cứng của bạn đang hoạt động tốt còn xuất hiện chữ Pred Fail nghĩa là ổ cứng sắp hỏng rồi đấy
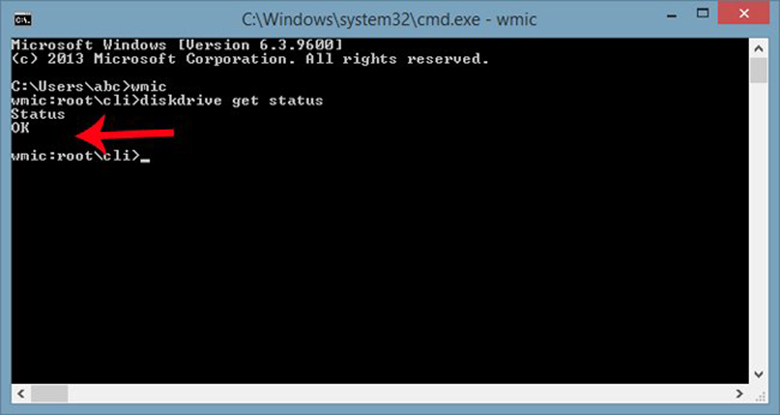
2 Tối ưu hóa và chống phân mảnh ở Windows 10
Hiện nay, các ổ cứng SSD đã dần dần được sử dụng ưa chuộng hơn nhiều so với loại SATA truyền thống, tuy vậy SATA vẫn còn được sử dụng bởi vì có chi phí hợp lý để lưu trữ hình ảnh, video và những file không quá nặng. SSD có cơ cấu hoạt động rất khác với SATA và không cần chống phân mảnh bởi vì việc phân mảnh liên quan đến nơi dữ liệu được lưu trữ trên ổ cứng và đó không phải là một yếu tố cần quan tâm trên SSD, nhưng đôi khi chúng ta cần tối ưu hóa chúng
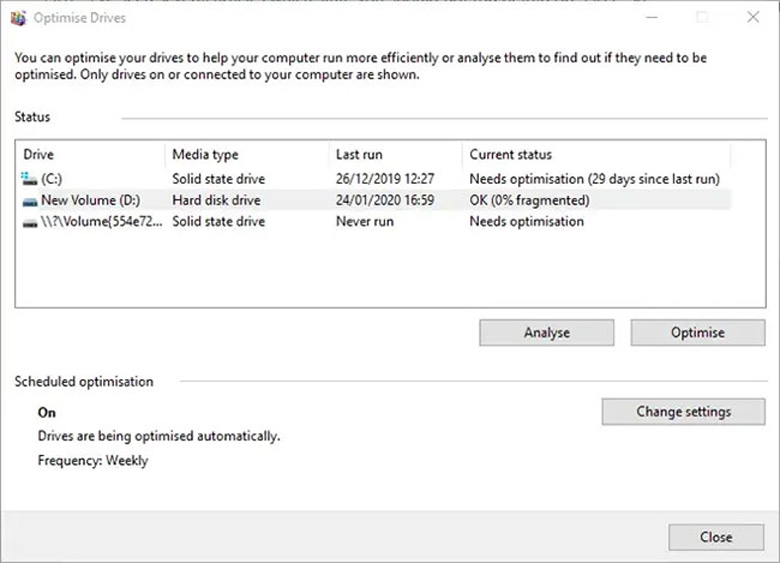
Trong trường hợp bạn thấy ổ cứng không phải SSD bị chậm thì nên kiểm tra xem nó bị phân mảnh ra sao. Để kiểm tra bạn vào công cụ cống phân mảnh được cài đặt sẵn trên Windows 10 và nhập defrag. Sau đó vào Start -> chọn Defragment and Optimise Drives, rồi chọn ổ và nhấn Analyse. Nếu có phân mảnh bị phát hiện thì nhấn vào Optimise cho ổ đó
Xem thêm: Các dấu hiệu máy tính bị nhiễm virus và cách khắc phục
3 Kiểm tra sức khoẻ của ổ cứng bằng công cụ có sẵn trên Windows
Bước 1: Mở công cụ Check Disk từ Desktop. Trong File Explorer nhấn chuột phải vào ổ đĩa muốn kiểm tra và chọn Properties
Bước 2: Ở cửa sổ Properties, bạn chọn tab Tool và nhấn Check. Nếu bạn xài Windows 7 thì nhấn Check now
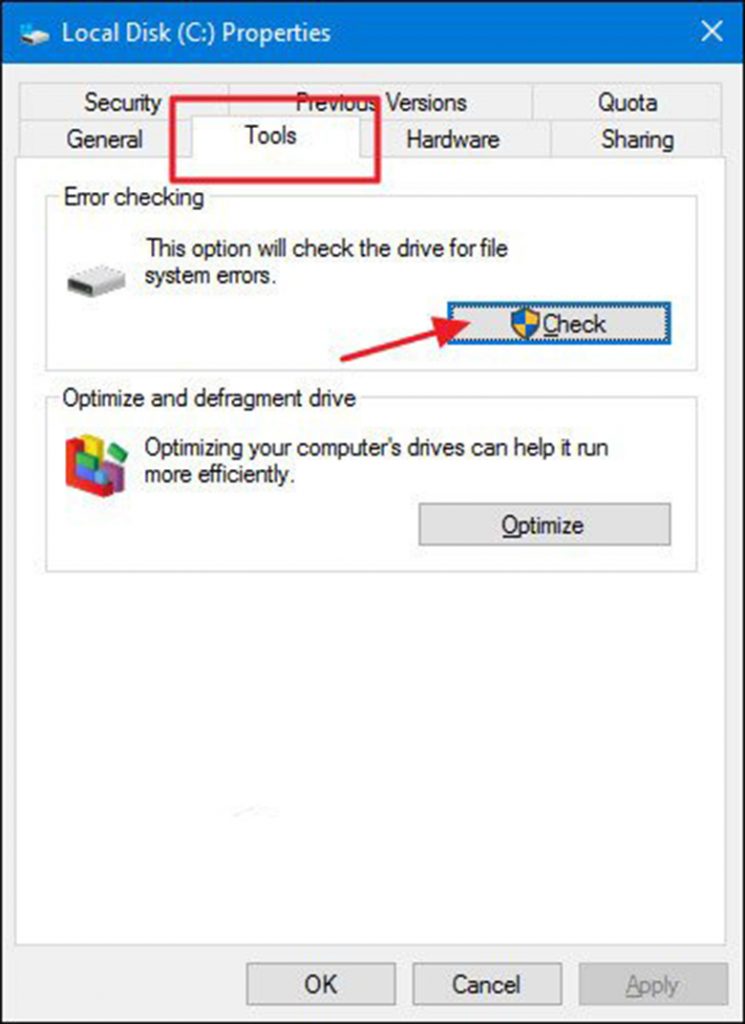
Bước 3: Trong Windows 8 và 10 có thể bạn sẽ nhận được thông báo không có lỗi nào được tìm thấy trên ổ đĩa. Bạn cũng có thể nhấn vào Scan driver để thực hiện quét thủ công, việc này sẽ chỉ quét mà không sửa chữa nên PC của bạn sẽ không bị khởi động lại. Nếu quét nhanh phát hiện ổ đĩa của bạn có sự cố nào thì Windows sẽ hiện thông báo cho bạn biết
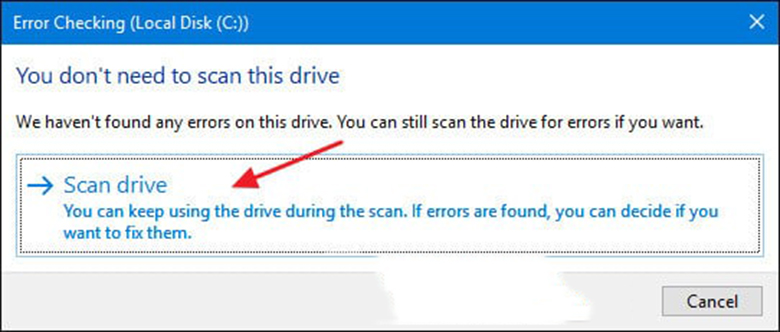
Bước 4: Nếu sau khi quét kiểm tra sức khỏe của ổ cứng , không có lỗi thì bạn nhấn Close để đóng
4 Kiểm tra BIOS – cách kiểm tra sức khỏe của ổ cứng
Nếu bạn đang sở hữu một bo mạch chủ hiện đại thì có thể chạy quy trình kiểm tra ổ cứng trông BIOS mà không bị bất cứ sự can thiệp bào từ hệ điều hành
BIOS (viết tắt của Basic Input/Output System – hệ thống đầu vào/ra cơ bản) là nơi chứa các nhóm lệnh được lưu trữ trên chip Firmware của mainboard nhằm kiểm soát chức năng cơ bản của máy tính
Muốn truy cập vào BIOS bạn cần sử dụng một số tổ hợp phím nhất định, tùy theo dòng máy và mainboard mà có sự khác nhau giữa các tổ hợp phím. Mộ số phím để truy cập BIOS phổ biến là F1,F2,F10,D12, DEL, ESC,…
Khi đã truy cập được BIOS, tùy vào mỗi nhà sản xuất bo mạch chủ của máy tính mà sẽ có những hướng dẫn khác nnhauutrong việc kiểm tra tình trạng ổ cứng. Ví dụ ở bo mạch MSI Mortar WiFi B550M, trong BIOS, để kiểm tra ổ cứng bạn nhấn Setting -> Advanced -> NVME self-test

Ngoài việc kiểm tra tình trạng ổ cứng, BIOS cũng hỗ trợ trong việc kiểm tra liệu ổ cứng có đang thực sự được PC bo mạch chủ nhận diện và tương thích tuyệt đối không
Nếu bạn đang sử dụng máy Dell và HP thì khi vào BIOS bạn tìm kiếm tùy chọn Diagnostics để kiểm tra sức khoẻ của ổ cứng
5 Sử dụng phần mềm để kiểm tra sức khoẻ của ổ cứng SSD và HDD
Chúng tôi đã tổng hợp 11 phần mềm dưới đây nhằm giúp cho bạn kiểm tra sức khỏe ổ cứng một cách nhanh chóng và tiết kiệm thời gia
+ Phần mềm Victoria
Đây là phần mềm giúp bạn đánh giá được hiệu sức làm việc, tình trạng cũng như sử chữa các vấn đề liên quan đến ổ cứng HDD
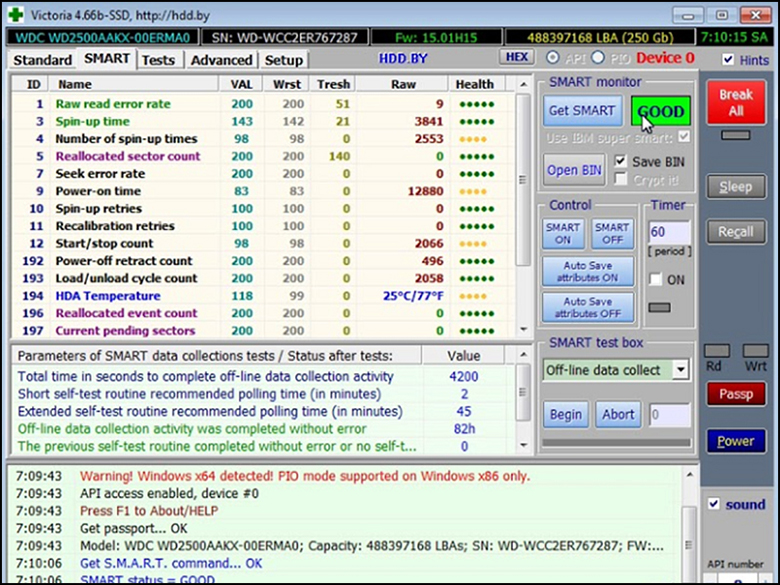
– Tính năng nổi bật
- Hiển thị thông tin chi tiết của ổ cứng
- Hỗ trợ tính năng quét bề mặt của ổ cứng
Xem thêm: Cách để máy tính laptop chạy nhanh hơn
+ Phần mềm HDDScan – kiểm tra sức khỏe của ổ cứng HDD
Đây là một phần mềm miễn phí hỗ trợ kiểm tra ổ cứng HDD
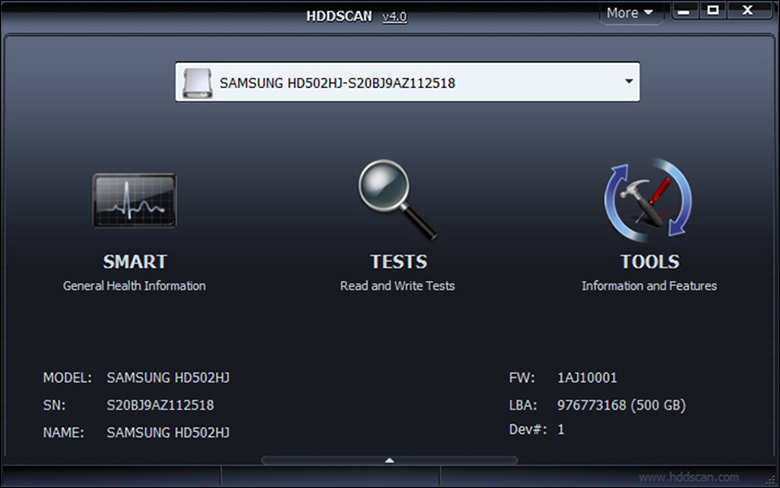
– Tính năng nổi bật
- Có sao lưu dữ liệu trước khi kiểm tra
- Kiểm tra nhiệt độ của ổ cứng
+ Phần mềm Regenerator
Phần mềm này có chức năng dọn dẹp và sửa lỗi ổ cứng HDD
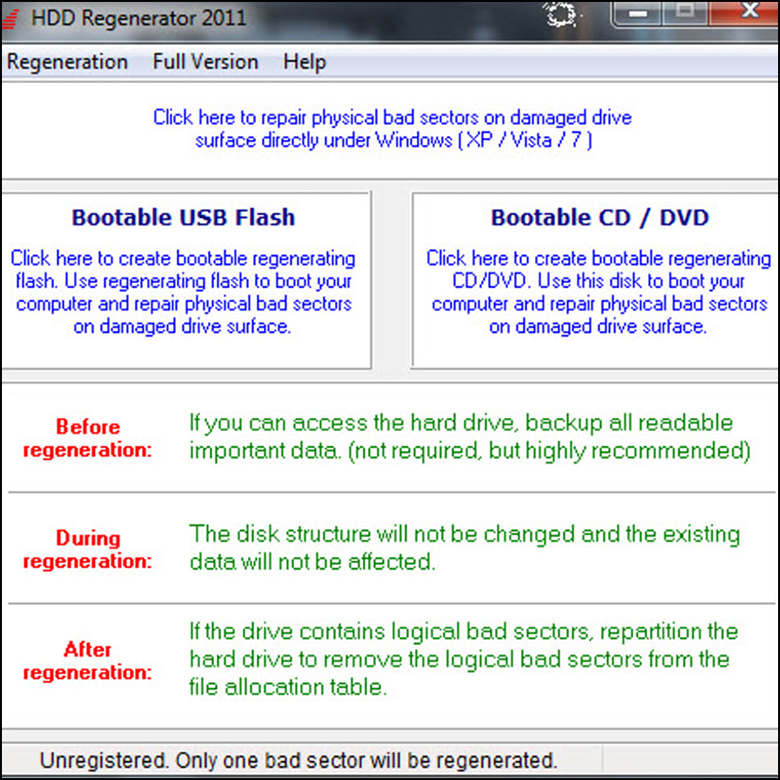
– Tính năng nổi bật
- Bảo vệ dữ liệu
- Tìm và sửa lỗi ổ cứng nhanh chóng
+ Phần mềm Crytal Disk Info – kiểm tra sức khỏe của ổ cứng SSD
Đây là phần mềm chỉ hỗ trợ cho việc theo dõi, đánh giá và kiểm tra ổ cứng SSD. Phần mềm này đã được nâng cấpp và hoạt động hiệu quả ở hầu hết các ổ cứng SSD hiện nay
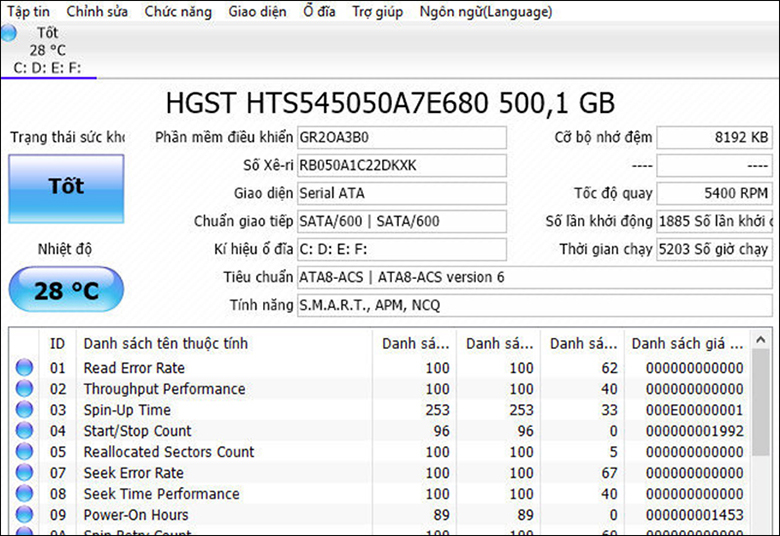
– Tính năng nổi bật
- Hiển thị thông tin chi tiết của ổ cứng
- Báo cáo thống kê chi tiết kết quả
+ Phần mềm SSD Life
SSD Life khác với các phần mềm khác ở chỗ nó sử dụng thông tin trên các vi mạch lưu trữ và phân tích kiểm tra sức khỏe của ổ cứng SSD
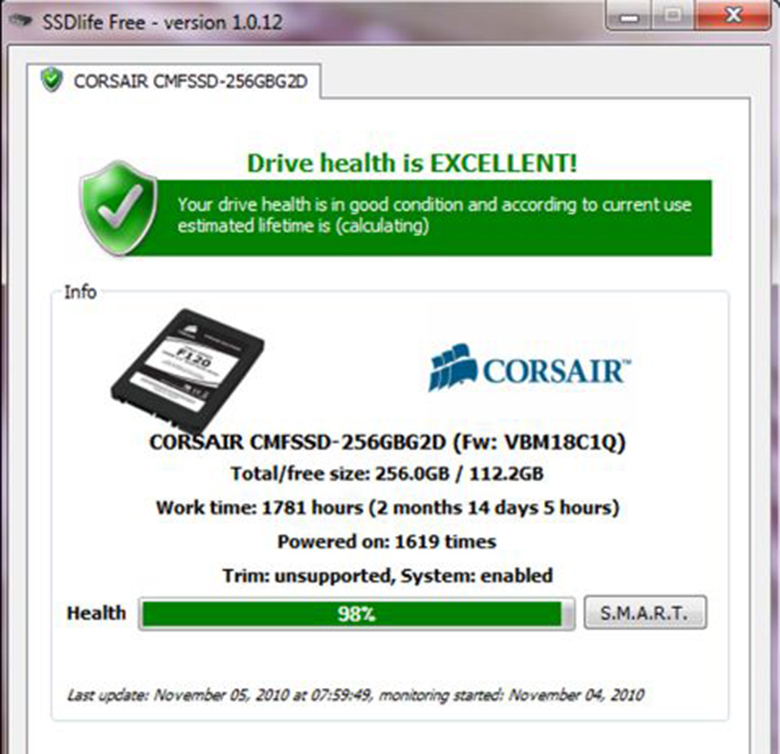
– Tính năng nổi bât
- Có nhật ký ghi lại các lần kiểm tra
- Báo cáo chi tiết ổ đĩa sau khi kiểm tra
+ Phần mềm AS SSD Benchmark
Đây là phần mềm tích hợp nhiều phương pháp cũng như thuật toán hiện đại nhằm hỗ trợ kiểm tra và đo lường hiệu suất của ổ đĩa SSD
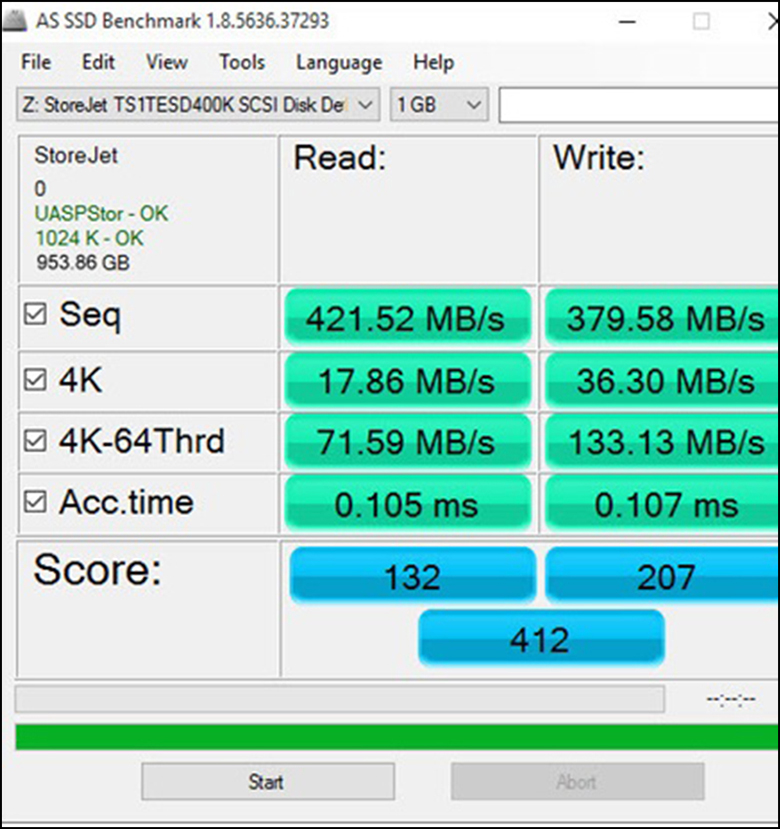
– Tính năng nổi bật:
- Hỗ trợ đo lường hiệu suất làm việc của ổ đĩa
- Giao diện đơn giản, thân thiện với người dùng
+ Phần mềm SeaTools
Đây là công cụ hỗ trợ kiểm tra chuẩn đoán và sửa lỗi cho ổ cứng SSD
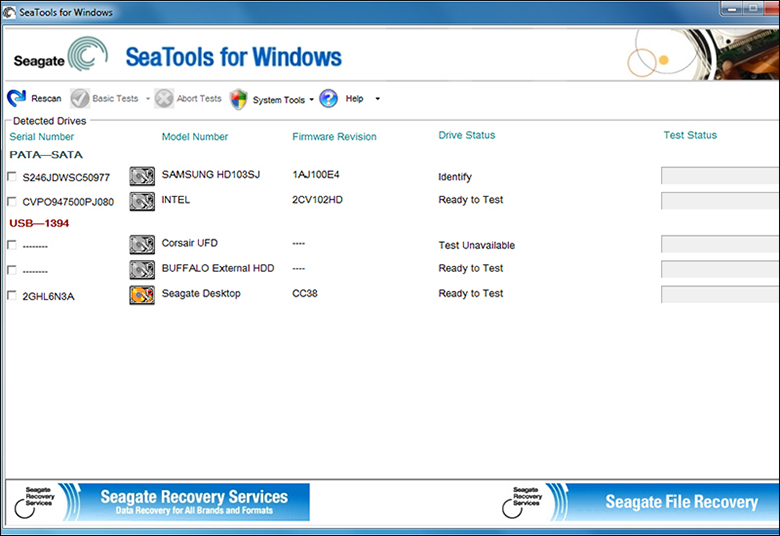
– Tính năng nổi bật
- Lưu lại nhật ký kiểm tra
- Có nhiều bài kiểm tra dành cho ổ cứng
+ Phần mềm CheckDrive
CheckDrive là phần mềm kiểm tra sức khỏe ổ cứng có khả năng quét với tốc độ cao nhưng không chiếm nhiều tài nguyên máy tính và thu nhỏ trên thanh Taskbar được, giúp bạn dễ dàng sử dụng khi cần thiết
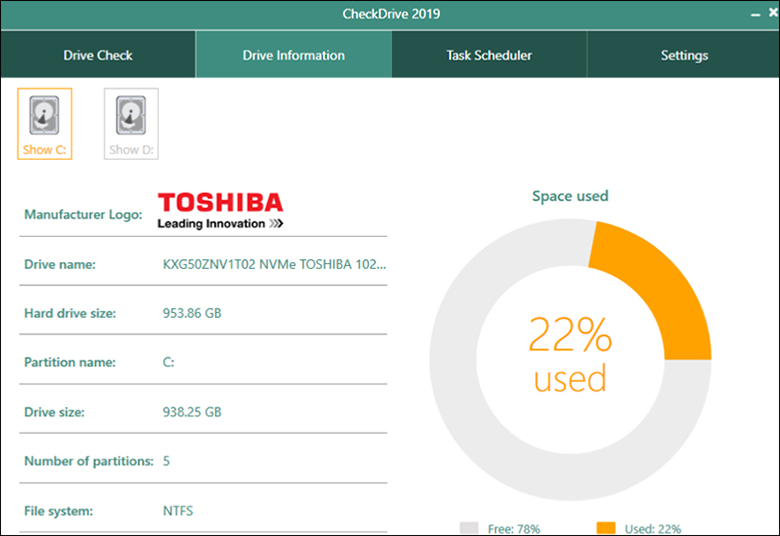
– Tính năng nổi bật
- Hiển thị thông tin chi tiết ổ cứng
- Theo dõi ổ cứng hoạt động với thời gian thực
+ Phần mềm Intel Solid State Drive Toolbox
Phần mềm này được phát triển được Intel và được nhiều người tin dùng. Phần mềm không chỉ kiểm tra, khắc phục được lỗi trên ổ cứng SSD, HDD của hãng Intel mà còn có thể dùng được ở ổ cứng của nhiều hãng khác
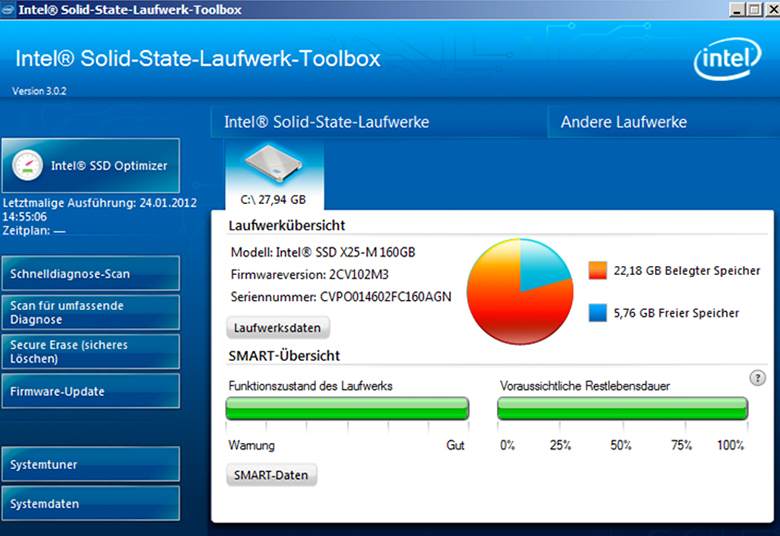
– Tính năng nổi bật
- Hiển thị thông số chi tiết của ổ cứng
- Quét được sơ bộ và toàn bộ ổ cứng, cập nhật firmware lên phiên bản mới, xóa an toàn nội dung lưu trữ trên ổ cứng
+ Phần mềm CrytalDiskMark
Đây là phần mềm có hỗ trợ việc ghi lại tốc độ đọc ghi ổ cứng thông qua thực hiện một bài kiểm tra, giúp cho bạn so sánh được chất lượng của ổ cứng ở hiện tại với những lần kiểm tra trước. Phần mềm này kiểm tra được hai ổ cứng SSD và HDD
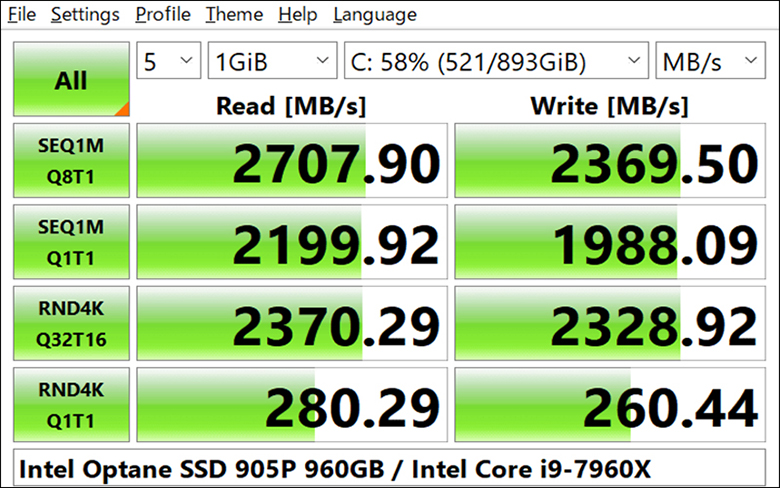
– Tính năng nổi bật
- Hiển thị đầy đỉ thông số của ổ cứng
- Kiểm tra được tất cả ổ cứng
+ Phần mềm Hard disk Sentinel
Phần mềm này hỗ trợ việc kiểm tra ổ cứng SSD và HDD, có thể giúp người dùng tìm kiếm, kiểm tra, chuẩn đoán và khắc phục các lỗi ở ổ cứng máy tính
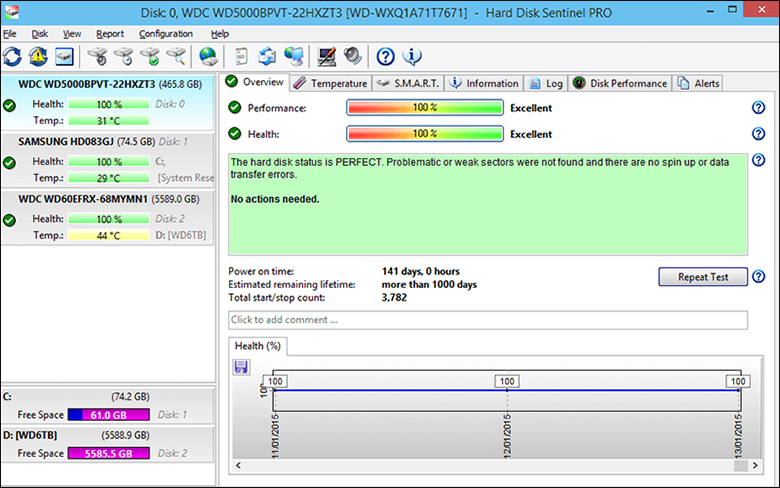
– Tính năng nổi bật
- Cảnh báo nhanh đến người dùng nếu ổ cứng có vấn đề
- Đo lường hiệu suất ổ cứng
Xem thêm: Hướng dẫn cài đặt mật khẩu cho máy tính Laptop